- 新增一個工作表
- 工作表重新命名
- 輸入”客戶資料表(1)查詢”工作表之相關資料
- 使用VLOOKUP函數來建立查詢資料功能
- 調整欄寬大小
- 為工作表設定字型大小
- 為工作表加入背景顏色與框線
- 為工作表設定文字對齊方式
- 測試資料查詢的功能與版面
- 為資料查詢加入驗證資料功能
- 儲存並關閉Google試算表檔案
以下,便開始我們的教學說明。
1. 新增一個工作表
我們假定您已按上回的網路教學,建立了一個名為”客戶資料表”的Google文件試算表檔案。若您還沒有建立,煩請您先閱讀與實際操作上回的範例教學。
此次我們需要新增一個工作表。新增此工作表之目的是為了建立一個資料查詢的頁面,以便透過VLOOKUP資料查詢函數為”客戶資料表(1)”的工作表進行查詢的動作。
若要新增工作表,請在Google文件試算表工作表畫面之右下方,按下《+》號按鈕。
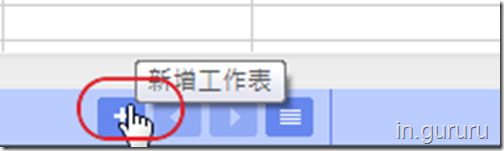
此時,Google文件試算表便會在工作表畫面之左下方出現一個名為”工作表2”的新工作表頁籤。即完成了新增工作表之動作。
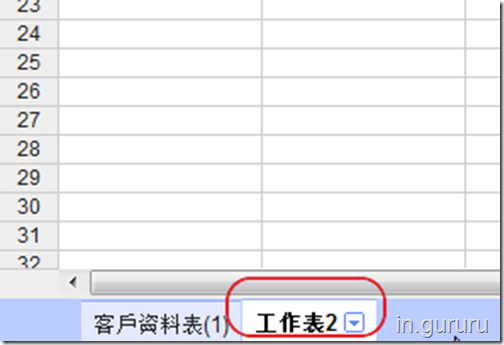
2. 工作表重新命名
為便於工作表之管理,因此,我們需要為”工作表2”重新命名。
比如,此範例中的工作表,我們會將其命名為”客戶資料表(1)查詢”。
請您在該工作表畫面的底部,點選《工作表2》頁籤之《上拉式功能表》,並選擇《重新命名》選項。
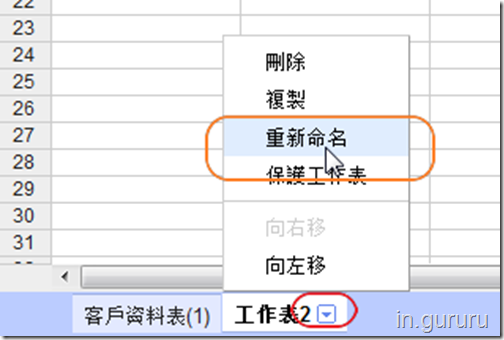
此時,會出現《將工作表重新命名為:》之對話視窗,請您在該對話視窗之欄位中輸入”客戶資料表(1)查詢”,並按下《確定》按鈕。


3. 輸入”客戶資料表(1)查詢”工作表之相關資料
為了建立一個資料查詢之頁面,因此,我們需要在”客戶資料表(1)查詢”工作表之中,依序輸入相關的資料查詢欄位文字。如下圖所示:
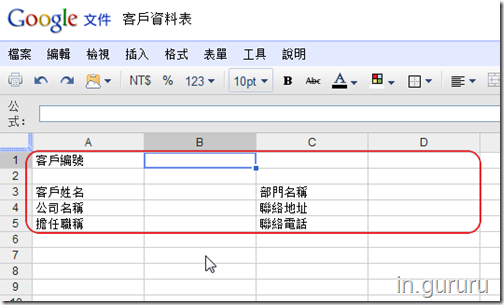
4. 使用VLOOKUP函數來建立查詢資料功能
在此範例之中,我們希望讓使用者輸入客戶編號之後,便能直接查詢顯示客戶姓名、部門名稱、公司名稱、擔任職稱、聯絡地址與聯絡電話。
因此,當”客戶資料表(1)查詢”中的資料查詢欄位文字輸入完畢之後,我們將透過VLOOKUP函數來建立查詢資料之功能。
就Google文件官方說明文件中對VLOOKUP的說明,我們以紅字標明如下(資料來源:Google文件官方說明資料):
函式: VLOOKUP
垂直搜尋並參照其右側的儲存格。 如果陣列的第一欄含有特定值,則將值傳回到由索引命名之特定陣列欄的相同行。 搜尋準則是要在陣列的第一欄中搜尋的確切值。 陣列是至少必須包括兩欄的參照。 索引是陣列中的欄號,其中包含要傳回的值。 第一欄的號碼是 1。 排序順序 (選用) 指出陣列中的第一欄是否按照遞增順序排序。以上是VLOOKUP的文字說明,我們為了讓大家能更清楚地知道VLOOKUP函數如何應用,因此將其操作步驟描述如下:
首先,請您在B3儲存格上輸入如下圖紅色箭號所指的函數命令。
這裡有一點要提醒Google文件試算表的入門學習者。在任何試算表函數命令的開頭一定要有”=”等於符號,藉以告知系統此函數命令並非僅是單純的文字、數字資料,而是需要系統執行處理的程式。
在VLOOKUP函數命令括號裡頭的B1(即指引到下圖綠框淺綠底色之B1儲存格)為”搜尋準則”參數。簡單地說,就是讓使用者所要查詢的客戶編號能夠傳到VLOOKUP函數之中。
輸入後,請您在=VLOOKUP(B1之後,輸入一個半型逗號以接續進行”陣列”參數的設定。亦即 =VLOOKUP(B1, 。
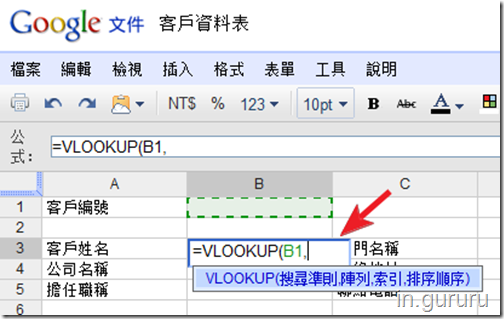
所謂”陣列”參數是指,當使用者輸入客戶編號後,告知系統所要查詢資料的大範圍。
在這個範例之中,所要查詢資料的大範圍,即為上回我們已輸入完畢的”客戶資料表(1)”。因此,請將指標移往”客戶資料表(1)”的工作表頁籤,並點選該工作表頁籤。(如下圖紅框處所示)
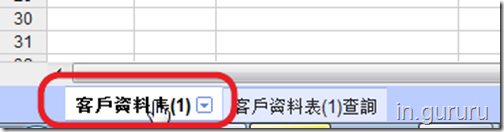
出現”客戶資料表(1)”工作表後,請選取該工作表中A2至G9之內容。此時VLOOKUP函數會變成 =VLOOKUP(B1, ‘客戶資料表(1)’!A2:G9 。
為何要選取A2至G9呢?因為我們需要給予系統一個查詢資料的大範圍,因此,我們選取了該工作表中不包括欄位名稱的所有資料儲存格。

然後,請您再切回”客戶資料表(1)查詢”之工作表頁籤。

切回之後,請完成VLOOKUP的其他參數設定,此時VLOOKUP函數會變成 =VLOOKUP(B1, ‘客戶資料表(1)’!A2:G9,2,0) 。
其中”索引”參數的2是指在”客戶資料表(1)”的A2至G9中,”客戶姓名”欄位是排第二順位。而最後面”排序順序”參數的0則指查詢出來的資料不用遞增排序。
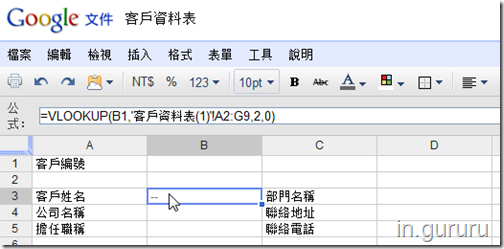
接下來,我們試著在”客戶編號”的輸入欄位之中,輸入cn001。成功了!”客戶姓名”欄位此時會自動出現對應到的”王大明”之客戶姓名。
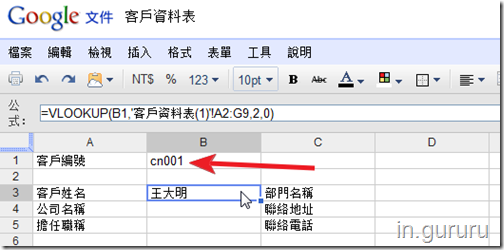
由於,我們需要將這個VLOOKUP函數分別置入其餘的欄位之中(包括公司名稱、部門名稱、擔任職稱、聯絡地址與聯絡電話)。為了節省時間之故,因此,我們將即有的 =VLOOKUP(B1, ‘客戶資料表(1)’!A2:G9,2,0) 這整段文字複製起來。
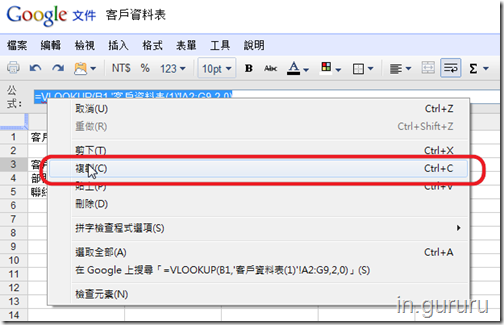
然後,貼到其他欄位之中進行修改。
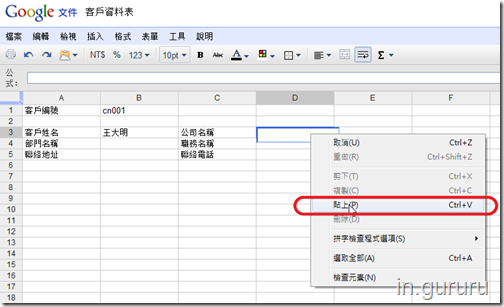
比如,”公司名稱”之資料是在客戶資料表(1)中,排第三順位,因此只需把原有的”索引”參數2改成3即可。改完會變成 =VLOOKUP(B1, ‘客戶資料表(1)’!A2:G9,3,0) 。
之後,請依此累推完成其他欄位的置入工作。

5. 調整欄寬大小
當所有資料輸入完畢後,由於各欄位資料文字的長短不一,為了讓版面更好看,我們需要調整欄寬大小。

很可惜地是,Google試算表目前尚未支援《自動調整欄寬》功能,所以我們只好用手動的方式來為每一個欄位調整欄寬。
請您將滑鼠指標移往每一個欄位的標頭之間,此時會出現一個左右相反方向的箭號指標。
請您按著滑鼠左鍵不要放並往左右拖曳至適切的欄寬。
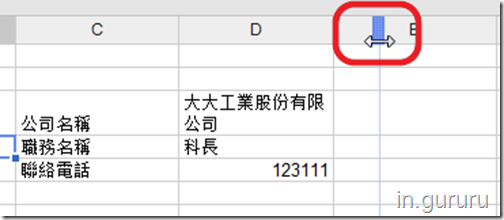
6. 為工作表設定字型大小
此時,我們為了頁面醒目之需,所以要為工作表中的”客戶編號”兩欄位加大字型
請您選擇該工作表中的A1與B1儲存格(即客戶編號名稱與輸入欄位)。
並請在《主功能列》中點選下圖紅框處之按紐,並選擇您所要的字型大小。

7. 為工作表加入背景顏色與框線
我們為了美觀之需,所以要為工作表中的欄位標題加入背景顏色與框線。
請您選擇該資料表的範圍。並請在《主功能列》中點選下圖紅框處之按紐,並選擇您所要的框線形式
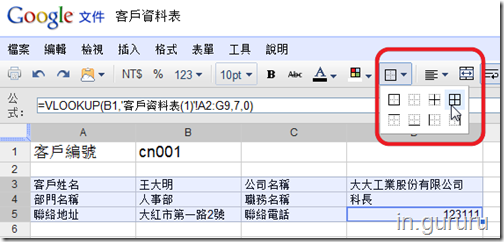
框線形式設定好後,請在《主功能列》中點選下圖紅框處之按紐,並選擇您所要的背景顏色。
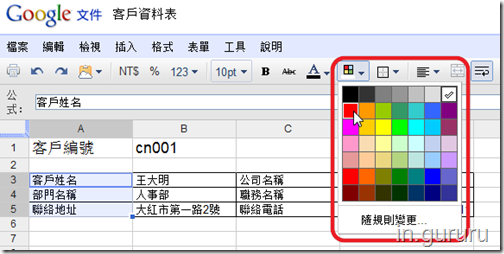
背景顏色填滿後,由於紅色背景與黑色文字感覺並不突出。因此需要更改文字顏色為白色。
請在《主功能列》中點選下圖紅框處之按紐,並選擇您所要的字型顏色。

設定好後,會如同下圖所示。
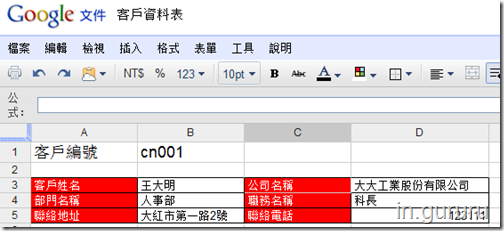
8. 為工作表設定文字對齊方式
由於,聯絡電話欄位與其他欄位不同,文字為靠右對齊。因此,要將欄位全設為靠左對齋。
請選擇該範圍的儲存格,並請在《主功能列》中點選下圖黃框處之按紐,選擇您所要的文字對齊方式。

9. 測試資料查詢的功能與版面
全部完成後,我們再試著查詢其他客戶編號(如下圖所示)。是否是很簡單也很美觀呢!
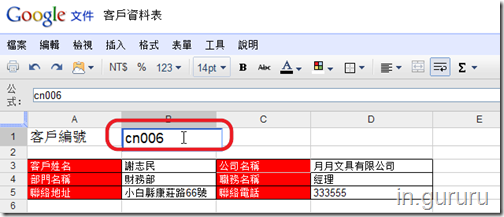
10. 為資料查詢加入驗證資料功能
不過,為了防止使用者輸入錯誤的客戶編號開頭英文字CN。因此我們需要在客戶編號的輸入欄位之中,加入驗證資料功能。
請選取B1儲存格(即客戶編號的輸入欄位),並按下滑鼠右鍵。當出現《彈出式功能表》時,請選擇《驗證資料》選項。
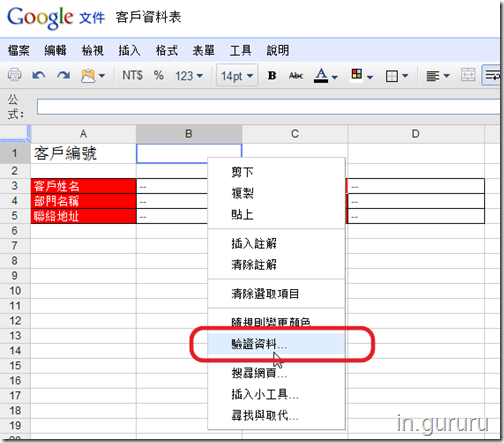
當出現《驗證資料》視窗後,請依序設定為下列選項。並按下《儲存》按鈕。

設定完成後,每當使用者將滑鼠指標移往”客戶編號”之輸入欄位時,便會出現”請您輸入客戶編號,開頭包含CN”字樣。

假若輸入錯誤。
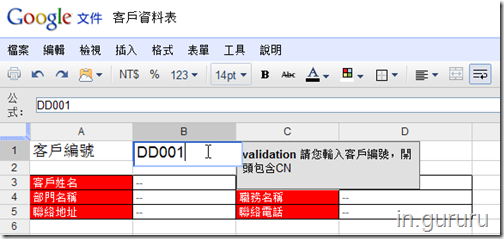
則此輸入文字會自動消失。並告知”請您輸入客戶編號,開頭包含CN”字樣。
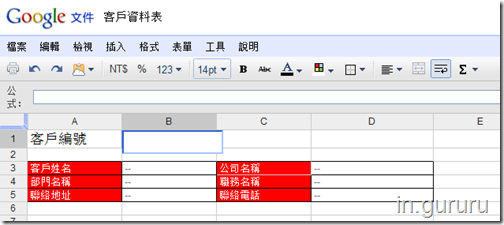
11. 儲存並關閉Google試算表檔案
當上述動作皆完畢後,請您務必點選《主選單》的《檔案》下拉式功能表,並選擇《儲存並關閉》選項。以便進行儲存與關閉該Google試算表檔案之動作。
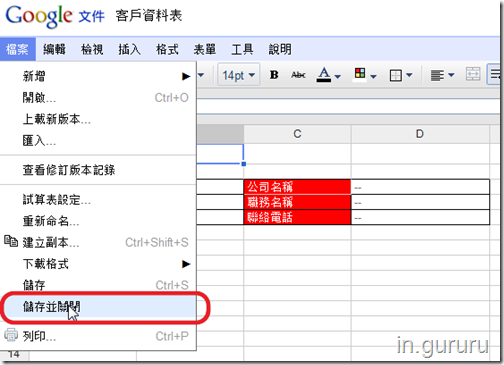
Google試算表很簡單吧!接下來,換您試試看囉!