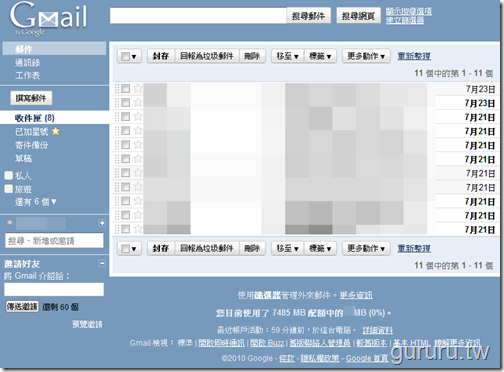 Gmail 網路電子郵件信箱從2004年4月1日成立以來,由於其免費申請、大容量且較少垃圾郵件的特色,因此已逐漸成為Google產品線之中極為關鍵的競爭利器。
Gmail 網路電子郵件信箱從2004年4月1日成立以來,由於其免費申請、大容量且較少垃圾郵件的特色,因此已逐漸成為Google產品線之中極為關鍵的競爭利器。更值得一提的是,Gmail 除了以免費之姿服務於廣大的普羅大眾之外,Google 更將它整合至旗下的企業雲端運算系列產品 Google Apps (Google應用服務)之下,讓 Gmail 從大眾市場的免費網路信箱,一夕間轉變為能讓企業界願意付費使用的企業級網路信箱。因此,亦可以看出 Gmail 在 Google 產品線中的重要角色。
此外,對於企業人士來說,網路電子郵件信箱的使用需求除了需要穩定安全、容量大與操作方便之外,更重要的是要能夠提供一個完善的通訊錄系統,讓他們能在企業電子郵件收發的過程之中,可以更加地流暢與便利。
因此,Google這兩年來在通訊錄功能發展上著墨良多。甚至在2009年5月1日, Google擴大了即有 Gmail 通訊錄的可及範圍,將該功能從Gmail獨立出來,成為Google的單一產品線,稱之為 Google 聯絡人(Contacts) 。簡單地說,此產品功能可讓使用者即使沒有使用Gmail,亦可以建立屬於自己在Google之中的聯絡人清單,並且應用於Google其他產品線之中(如Google文件的分享)。
然而,雖然Google聯絡人在功能上越來越多元,但是它與Gmail界面上的整合度似乎是不足的。這也造成部份使用者在Gmail當中使用Google聯絡人的困擾與不便。
所以,Google乘著2010年8月11日Gmail大改版的此刻,順勢將Google聯絡人(Gmail內稱為通訊錄)與Gmail界面進行更進一步的整合與改善,以便解決這項長久以來所存在的問題。
引述Google說明頁面當中所示,此次的Gmail改版有以下兩大部份(資料來源:Google):
Gmail 的全新樣貌
我們採用了更為精簡的介面設計,讓使用者能夠輕鬆切換至「聯絡人」和「工作表」。
- 「郵件」、「聯絡人」和「工作表」連結已移至 Gmail 網頁左上方。
- [撰寫郵件] 連結現已改為按鈕。
- 標題部分縮小,讓收件匣第一封郵件的顯示位置提高約 16 像素。
- 過去位於郵件上方的 [全選]、[無]、[已讀取]、[未讀取] 及 [已加星號] 連結,現已改為 [封存] 按鈕旁邊的下拉式選單選項。
「通訊錄」也經過大幅改善,新增了使用者要求的眾多功能,並簡化了操作方式。
- 「通訊錄」的運作方式與「郵件」服務更為一致:「通訊錄」現在同樣支援鍵盤快速鍵,而聯絡人的選取與組織方式,也更加貼近電子郵件的選取與標籤功能。
- 依姓氏排序聯絡人:這個選項可透過 [更多動作] 選單存取。
- 為電話號碼和其他欄位加上自訂標籤:舉例來說,您可以為電話號碼加上 [度假小屋] 的標籤。請注意,iPhone 版和 Blackberry 版的 ActiveSync 尚不支援自訂標籤,因此您的手機可能不會顯示具有自訂標籤的電話號碼、電子郵件等內容。
- 復原:您現在可以在修改聯絡人資料之後,復原最近所做的變更。
- 自動儲存:您再也不需煩惱使用的是「編輯」模式或「檢視」模式;只要放心編輯,Gmail 將自動儲存您的變更。
- 結構化姓名欄位:您現在可以明確設定聯絡人姓名元件 (稱謂、名字、中間名、姓氏和後稱謂),但如果您不喜歡制式結構,也可以繼續將姓名欄位設為任意欄位。
- 手動與大量合併聯絡人:您現在可以透過 [更多動作] 選單合併聯絡人;只要選取您要合併的聯絡人,再從 [更多動作] 選單選取 [合併聯絡人] 即可。您也可以選擇 [搜尋並合併重複聯絡人],瀏覽系統建議合併的聯絡人清單。
為了讓大家更深入地暸解此次Gmail大改版的內容以及Gmail與Google聯絡人的整合狀況,以下我們藉由二十多張圖文來進行說明。
再見了,舊版的Gmail!
讓我們懷念的舊版Gmail畫面!
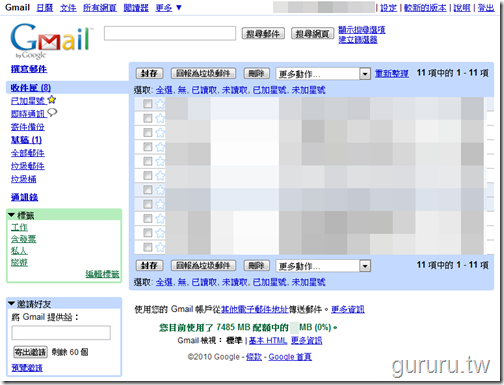
Gmail的全新樣貌
若你於2010年8月11日之後登入Gmail,系統會顯示《Gmail的全新樣貌》通知訊息視窗,以便告知您Gmail改版的訊息。要關閉此視窗只要按下《確定》按鈕即可。
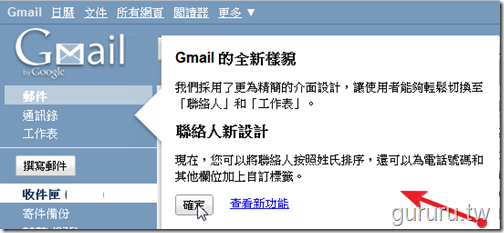
按下《確定》按鈕之後,就永遠不會再看到那個通知訊息視窗了。
耶!下圖就是新版的Gmail了。除了版面顏色是我們原本就自訂的外,究竟有什麼改變呢?往下看下去吧!

《郵件》、《聯絡人》與《工作表》功能連結移至 Gmail 頁面左上方邊欄
這次的改版在版面上最明顯的不同,就是Gmail三大主功能-《郵件》、《聯絡人》與《工作表》功能連結被往上挪,放置在Gmail標誌圖案下方最顯目處。
以往《工作表》與《通訊錄》功能連結皆被放置在Gmail頁面的不顯目處,因此,我們相信此次功能連結的位移將可以激勵使用者多去運用這兩項Gmail的重要功能。
以下左圖為新版面的擷取畫面,右圖則為舊版本的擷取畫面,你會不會覺得左圖的功能連結顯目多了呢?
 | 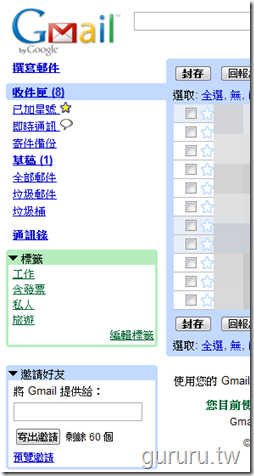 |
《撰寫郵件》功能連結改為按鈕形式
由於,《郵件》、《聯絡人》與《工作表》功能連結往上位移,所以,《撰寫郵件》連結只好移到三大功能連結的下方。不過,Google很貼心地將其改為按鈕形式,讓大家比較能夠注意到《撰寫郵件》功能的存在。

《收件匣》列表往上提高,讓頁面更簡潔
據Google說明所示:『標題部分縮小,讓收件匣第一封郵件的顯示位置提高約 16 像素。 』由下左圖(新)與右圖(舊)比較看來,似乎往上提高可以讓整個頁面看起來更簡潔,而且由於比例捉的恰到好處,所以不會有過於壓迫的感覺。
 |  |
《全選》、《無》、《已讀取》、《未讀取》與《已加星號》功能連結改為下拉式選單形式
Google為了讓Gmail的頁面更簡潔,因此將原有在收件匣列表上方的《全選》、《無》、《已讀取》、《未讀取》與《已加星號》功能連結(右下圖)變更為下拉式選單形式(左下圖),並且將其位移至《封存》按鈕的左方。上述《收件匣》列表之所以能往上提高,也是因為這些連結改變形式與位置的關係。
 | 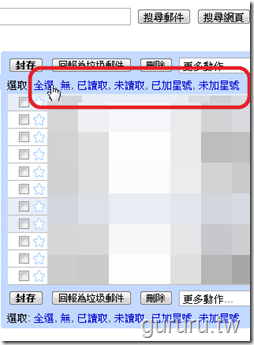 |
讓《通訊錄》與Gmail郵件界面更一致
雖然Gmail的《通訊錄》功能推出已久,但其界面與Gmail郵件不太一樣(如下下圖所示),雖然功能已經很齊全,但總是有那麼一點不順手的遺憾。
因此,Google這次將《通訊錄》界面與Gmail郵件界面一致化(如下圖所示)。我們實際測試後,感覺真的順手多了!

這是舊版本的畫面!

《聯絡人》聯絡人清單依姓氏排序
隨著《通訊錄》的界面與Gmail郵件界面的一致化,Google也將清單排序的功能加入了《通訊錄》當中。特別的是,它可以依據聯絡人姓氏做排序的動作,此點是相當貼心的設計。

《通訊錄》聯絡人的電話號碼與其他欄位可以自訂欄位標籤
Google為了讓《通訊錄》當中的聯絡人資訊欄位更有彈性。因此除了在每一個即有資訊欄位之下,還具備子選項外(如電話號碼之下又包括行動電話、公司、住家等…)。還可以讓使用者自訂欄位標籤。例如電話號碼欄位之下,雖然包括了許多子選項,但未包括skype電話,此時便可以自行新增此欄位。

電話欄位下又區分了行動電話、公司、住家、主機、公司傳真、住家傳真、Google語音服務、呼叫器等子選項。

但如果想要輸入的選項沒有在欄位子選項時,你可以直接輸入所要的欄位子選項,好比電話中沒有skype電話欄位,就可以自行輸入。

《通訊錄》自動儲存與動作復原功能
在舊版的《通訊錄》中,每當編輯完某筆聯絡人資訊時,如果忘了按下《儲存》按鈕,資料便無法進行更新或新增的動作。然而,現在新版的《通訊錄》已加入了《自動儲存》的功能。每當你在通訊錄中編輯、新增或刪除某筆聯絡人資訊後,Google都會很貼心地幫你自動儲存下來。
另外,當你突然想要復原上一個自動儲存的動作時,Google也提供了一個很方便的功能,那就是《動作復原》。《動作復原》又分成兩種,一種為《全部復原》,另一種則為《復原上一項變更》。

更多元化的《通訊錄》聯絡人姓名欄位
為了方便使用者新增不同形式的《通訊錄》聯絡人姓名欄位,因此Google在新版的《通訊錄》之中,將聯絡人姓名資訊欄位再往下區分為《稱謂》、《名字》、《中間名》、《姓氏》和《後稱謂》子欄位,讓你可以更具彈性地新增你的聯絡人姓名資訊。
至於,怎麼做呢?
你只要點選《通訊錄》功能連結,並按下《新增聯絡人》功能按鈕。
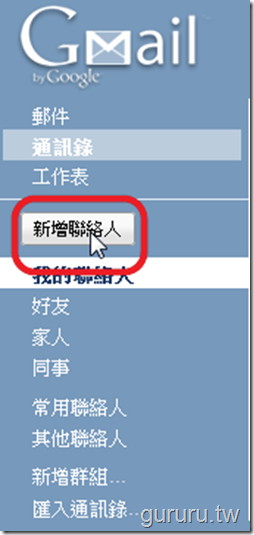
當出現《通訊錄》聯絡人編輯畫面後,按下新增名稱旁的《…》按鈕。

《編輯名稱》對話視窗出現囉!快輸入你的聯絡人姓名資訊吧!在這邊輸入完畢後,要按《儲存》按鈕哦~

嘿,完成《通訊錄》聯絡人姓名欄位的編輯動作了!

尋找並合併重複的《通訊錄》聯絡人
當網路電子郵件信箱當中的《通訊錄》聯絡人筆數過多時,常常會有重複輸入聯絡人資訊的狀況發生。因此Google現在提供了《尋找並合併重複的聯絡人》功能。
在此功能中,系統會自動幫你找出重複的資訊,並且可進行自動合併的動作。
進行的方式很簡單,你只要按下在《通訊錄》聯絡人清單頁面的右上角的《更多動作》按鈕,並選擇《尋找並合併重複的聯絡人》功能選項。

當出現《合併重複的聯絡人》對話視窗時,你可以選擇要合併的重複聯絡人,並按下《合併》按鈕即可進行合併之動作。
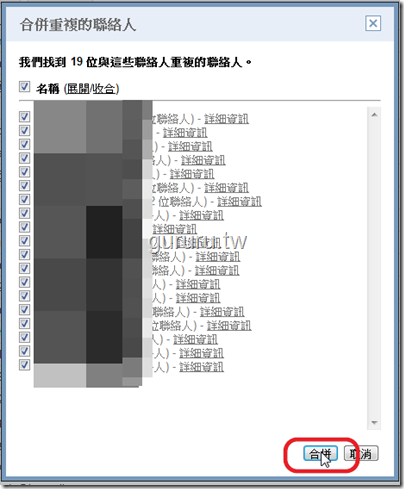
怎麼回到Gmail舊版本?
上述是這次Gmail大改版的相關功能解說。
但,我們相信有些朋友仍不能適應新版的Gmail頁面,你可能會問:『怎麼回到Gmail舊版本呀?』
別擔心,Google真的有提供重回Gmail舊版本功能!
你只要將Gmail頁面拉到最底端,並且點選下圖紅框所示之《較舊版本》功能連結。
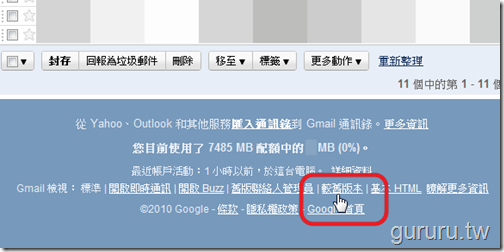
耶!舊版Gmail回來了^_^
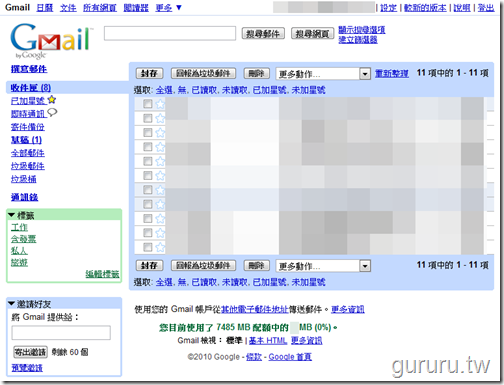
怎麼再切回新版Gmail呢?
你只要在舊版Gmail頁面的最頂端,按下下圖紅框所示之《較新的版本》功能連結即可。
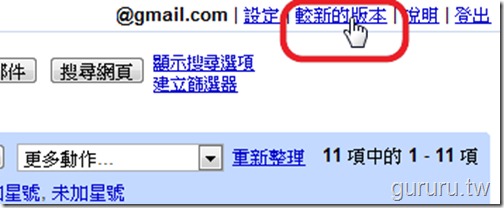
怎麼回到舊版《通訊錄》?
另外,還有些朋友可能不適應新版《通訊錄》界面。你可能又會問:『怎麼回到舊版《通訊錄》呀?』
哈,Google真的也有提供重回舊版《通訊錄》功能哦!
你只要將Gmail頁面拉到最底端,並且點選下圖紅框所示之《舊版聯絡人管理員》功能連結。
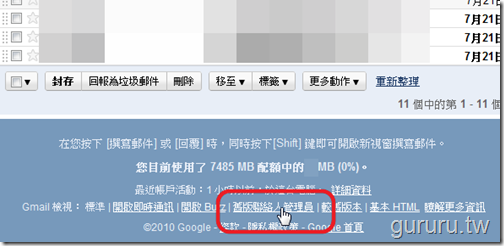
耶!舊版《通訊錄》回來了^_^
怎麼再切回新版《通訊錄》呢?
這跟切回新版Gmail不同,因為Google新舊版本《通訊錄》是採併存制。所以要使用新版《通訊錄》,只要按照本文上面的說明即可。
