縱然,Google試算表可能在版面的美工設計上,仍不若競爭對手微軟Office Excel那麼完整,不過它所提供之功能已經足夠一般個人或企業組織的常態性應用了。是故,為了讓大家更暸解Google試算表的強大之處,因此,我們將用一系列的網路教學文章之方式,深入淺出地透過範例實作,一步一步地來教大家如何使用Google試算表。
這次,我們的例子是一個客戶資料表之建立。在這個例子中,您可以初步地學會以下10項Google試算表的功能:
- 新增一個Google試算表檔案
- 為Google試算表檔案命名
- 自動填滿編號序列資料
- 自動完成文字輸入
- 自動填滿文字資料
- 插入欄位
- 調整欄寬大小
- 為資料表加入背景顏色與框線
- 工作表重新命名
- 儲存並關閉Google試算表檔案
以下,便開始我們的教學說明。
1. 新增一個Google試算表檔案
請您在登入Google文件之後,在首頁頁面當中按下《新增》下拉式選單,並點選《試算表》選項。
此時便會新增一個試算表檔案。(請記得,除非您將Google試算表的檔案下載存於個人硬碟當中,不然所有新增的檔案皆會儲存於Google的機房當中。您只要上網登入您的Google文件,便可以直接執行所建立過的檔案。)

2. 為Google試算表檔案命名
當新增Google試算表檔案後,系統會為這個檔案預設一個”未儲存的試算表”之名稱,請直接點選該名稱,此時便會出現一個《將試算表另存為:》的對話視窗。請您在該對話視窗欄位中,輸入”客戶資料表”,並按下《確定》按鈕。
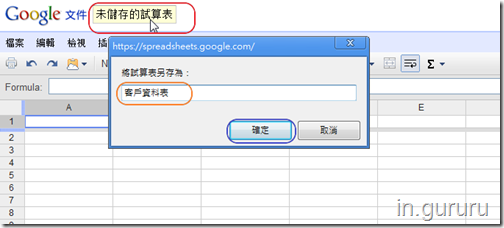
3. 自動填滿客戶編號序列
在這個”客戶資料表”範例的第一列,分別要輸入”客戶編號”、”客戶姓名”、”公司名稱”、”部門”、”職稱”、”聯絡地址”、”聯絡電話”等欄位。
在”客戶編號”欄位中,我們需要分別輸入CN001一直到CN008等八個儲存格資料。
為了節省輸入的時間,因此,我們可以運用Google試算表所提供的自動填滿序列功能,來輸入客戶編號的資料。
請您分別在客戶編號的前兩個儲存格當中,輸入CN001與CN002之儲存格資料。
為何要輸入兩個儲存格資料呢?因為,由於是序列之故,系統必需知道序列的間隔,好比1、2、3或者1、3、5或者5、10、15。所以,輸入上述兩個儲存格是告訴系統資料的間隔只有1。
輸入完畢後,請選取這兩個儲存格,並將滑鼠指標移往選取儲存格下方的小正方形符號,此時滑鼠指標會變成黑色十字指標(如下圖紅框處所示),請您按著滑鼠左鍵不要放並往下拖曳。
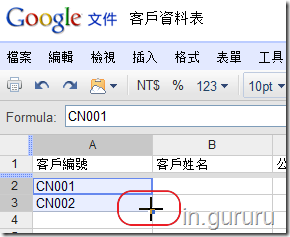
拖曳至第八個儲存格後,請放開滑鼠左鍵。
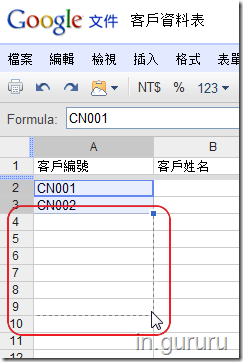
此時,系統便會自動幫您將CN003至CN008的編號序列補齊。
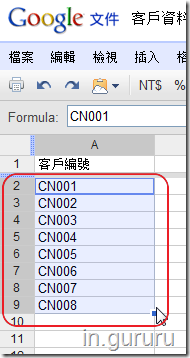
4. 簡便的自動完成文字輸入功能
之後,請依序輸入客戶姓名、公司名稱等相關資料。
在此,要特別說明的是,新版的Google試算表具有自動完成功能。簡單地說,它會記憶您所輸入過的文字資料,當您輸入某個之前已輸入的文字資料之首字時,它會自動補齊該首字之已輸入過的其他相關文字。如下圖,我們已輸入了”大大工業股份有限公司”,當下一筆資料輸入”大”字開頭時,後面便會自動補齊”大工業股份有限公司” 字樣。
當工作表中有很多重複性的文字資料時,此功能有著讓使用者簡便輸入的特性。

當然,有些使用者並不希望有這個功能。若要取消,您可以直接點選《主選單》的《工具》下拉式功能表,並將預設勾選的《啟用自動完成》選項取消即可。

5. 自動填滿部門名稱文字資料
除了自動填滿編號序列之外,Google試算表中也提供了自動填滿文字資料的功能。比如此例中”大大工業股份有限公司”的兩位客戶都是來自人事部門,是故,人事部只要輸入第一次,然後請選取該儲存格,並將滑鼠指標移往選取儲存格下方的小正方形符號,此時滑鼠指標會變成黑色十字指標(如下圖紅框處所示),請您按著滑鼠左鍵不要放並往下拖曳到第二個儲存格。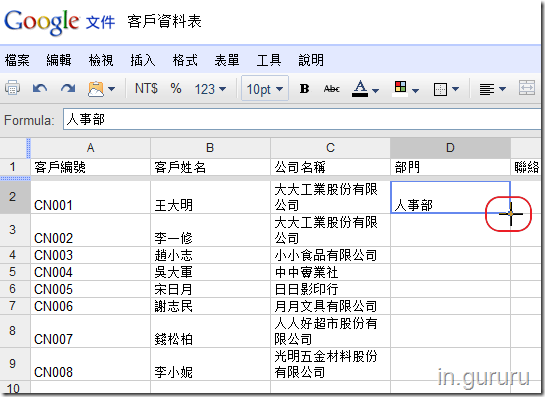
此時,便會自動將上一個儲存格的文字資料,填滿至第二個儲存格當中。

6. 插入一個欄位
在我們這個範例當中,少輸入了《職稱》的欄位,因此需要將一個新的欄位插入《部門》與《聯絡地址》欄位之間。
請您在《聯絡地址》欄位標頭的下拉式選單中(如下圖紅框處),選擇《向左插入1欄》選項。
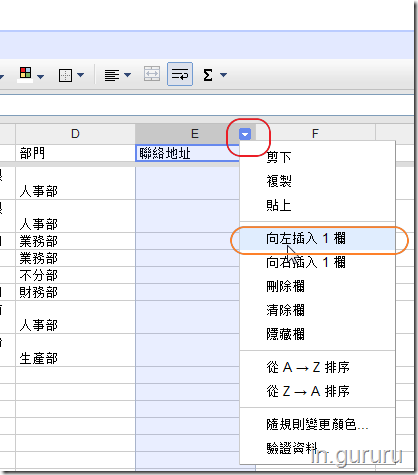
此時,它便會在《聯絡地址》欄位的左邊,插入一個新的欄位。
欄位插入之後,您只要陸續輸入其他相關的文字資料即可。
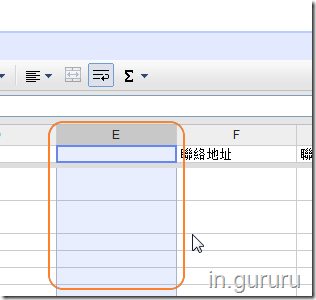
7. 調整欄寬大小
當所有資料輸入完畢後,由於各欄位資料文字的長短不一,為了讓版面更好看,我們需要調整欄寬大小。
很可惜地是,Google試算表目前尚未支援《自動調整欄寬》功能,所以我們只好用手動的方式來為每一個欄位調整欄寬。
請您將滑鼠指標移往每一個欄位的標頭之間,此時會出現一個左右相反方向的箭號指標。
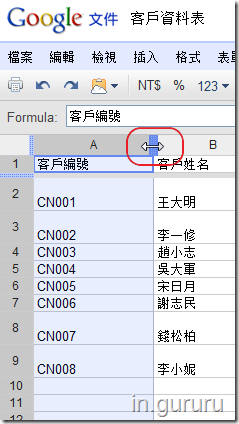
請您按著滑鼠左鍵不要放並往左右拖曳至適切的欄寬。

當所有欄位之欄寬調整完之後,會呈現以下之畫面。

8. 為資料表加入背景顏色與框線
此時,我們為了美觀之需,所以要為資料表加入背景顏色與框線。
請您選擇該資料表的範圍。
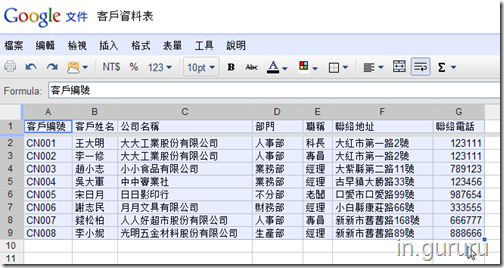
請在《主功能列》中點選下圖紅框處之按紐,並選擇您所要的顏色。
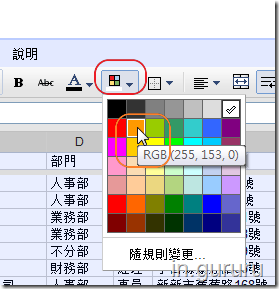
背景顏色填滿後,請在《主功能列》中點選下圖紅框處之按紐,並選擇您所要的框線形式。
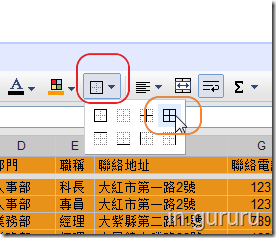
當設定完畢後,會出現下列畫面。
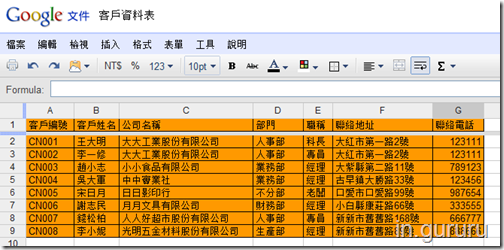
9. 為工作表重新命名
由於一個Google試算表檔案可以有很多個工作表。為了讓每一個工作表有所區隔,因此,我們需要為每一工作表重新命名。
比如,此範例中的工作表,我們會將其命名為”客戶資料表(1)”。
請您在該工作表畫面的底部,點選《工作表1》頁籤之上拉式選單,並選擇《重新命名》選項。
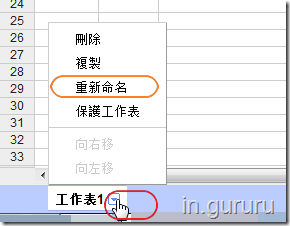
此時,會出現《將工作表重新命名為:》之對話視窗,請您在該對話視窗之欄位中輸入”客戶資料表(1)”,並按下《確定按鈕》。
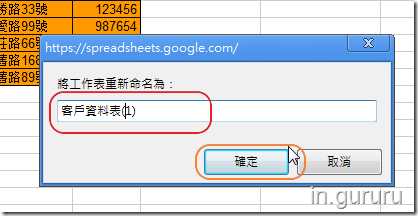
完畢後,《工作表1》頁籤將會更名為《客戶資料表(1)》頁籤
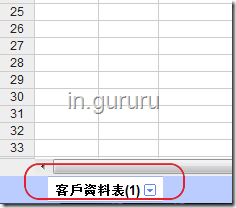
10. 儲存並關閉Google試算表檔案
當上述動作皆完畢後,請您務必點選《主選單》的《檔案》下拉式功能表,並選擇《儲存並關閉》選項。以便進行儲存與關閉該Google試算表檔案之動作。
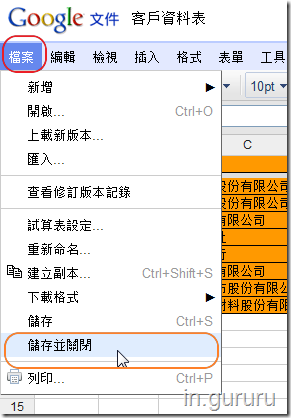
完成!
當回到Google文件首頁視窗時,便會發現在《我擁有的項目》中,出現了今日所建立的《客戶資料表》檔案。這代表檔案已經成功儲存並存於Google之機房當中。
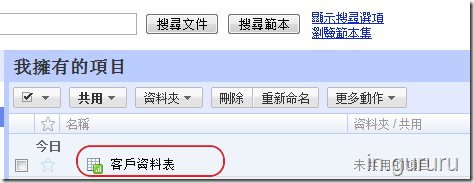
Google試算表很簡單吧!接下來,換您試試看囉!
(註:本文章內容中所提及的公司名稱、產品名稱以及所引用的商標或網頁,均為其所屬公司所擁有,特以聲明。)