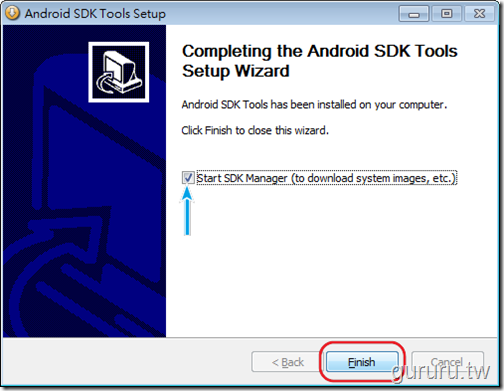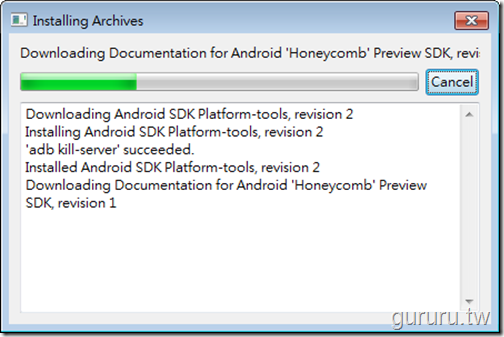Android 3.0 SDK 正式版開放下載安裝囉!
新版 Android SDK 下載安裝中文教學課程講義,歡迎延伸點閱!
我們的《Android 手機應用程式開發教學課程免費講義》網路讀者俱樂部會員(請點選此連結),歡迎您的加入,謝謝!
本講義目前網路連載發表有:Android手機程式開發教學講義懶人包、Android 教學講義第一講、Android 教學講義第二講、Android 教學講義第三講、Android 教學講義第四講、Android 教學講義第五講、Android 教學講義第六講、Android 教學講義第七講上篇、Android 教學講義第七講下篇、Android 2.3補充教材1、Android 2.3補充教材2、Android 3.0平板電腦完整功能搶先看(From T-Mobile)、Android 3.0 平板電腦應用程式開發:第一講、Android 3.0 SDK 正式版登場、Android 嵌入式系統最新開發應用 - SAAB IQon 車用電腦、Android 2.3 補充教材3、Android 3.0 平板電腦應用程式開發:第二講、Android 教學講義第八講上篇、Android 教學講義第八講中篇(1)、Android 4.0 SDK 開發功能介紹與下載網址、 Android 4.0 SDK 下載安裝完整教學、 Android 4.0 模擬器安裝設定教學課程講義、Android 4.0 的 Holo theme 佈景主題介紹與設定教學課程講義、Android 4.2 升級功能簡介、Android 4.2 SDK & ADT Bundle 下載安裝教學、2013年第1講: Android Application Project 之建立、2013年最新 Android Studio 開發工具下載安裝教學、最新 Android App 網路連線程式設計範例 (第一講) - Volley HTTP Library 入門教學、Android App 與 Android Application Project 是什麼?、Android 4.4 KitKat 與 Android 4.4 SDK 開發功能介紹、Android SDK 下載安裝中文教學課程講義 ( 2013年11月新版,ADT Bundle )
以下為本篇 Android 教學講義的開始。
Google Android 官方於美國時間2011年1月26日發表 Android 3.0 Preview SDK 之後,不少的台灣、中國大陸或者港澳地區讀者朋友們,已迫不急待地想要下載安裝這套最新版本的 Android 平板電腦應用程式開發工具。(註:該 SDK 至2011年1月31日為止仍是非正式的預覽版本)
由於,本研究室在這幾天陸續接獲讀者關於下載安裝 Android 3.0 Preview SDK 的一些實務操作問題,因此,我們希望藉由本篇正式講義的教學說明,為大家完整報告 Android 3.0 Preview SDK 的下載安裝實錄。
在讀者的反應之中,更有讀者問到:『 是不是安裝了Android 3.0 Preview SDK 之後,就只能開發 Android 平板電腦應用程式,而無法開發 Android 手機應用程式呢? 』
答案是:『 當然不是! 』
Android 3.0 Preview SDK 裡頭仍包含了 Android 1.5 、 Android 1.6 、 Android 2.1 、 Android 2.2 、 Android 2.3.1 等正式版本的 Android API ,您可以在 Android 專案建置時指定您所需要的 API 版本,而非僅限於 Android 3.0 的 API 而已。(註: Android 3.0 Preview SDK 所包含的 Android API 版本如下圖所示。)
還有讀者問說:『 他們過去所開發的 Android 手機應用程式,在未來是否仍相容於 Android 3.0 平板電腦作業系統之中呢? 』
答案是:『 當然可以! 』
據 Android Developers 官方網站所示,過往開發者所開發的 Android 手機應用程式,除了可以被安裝在 Android 智慧型手機之外,同時也將完全相容於未來的 Android 3.0 平板電腦。(註:亦即 Android 3.0 平板電腦作業系統將可以向下相容於舊版的 Android 手機應用程式。)
以下為本研究室在去年(2010年)於網路上所提供的”Converter 應用程式”之簡易教學範例,在完全不修正程式碼的前提之下,它已正確無誤地在 Android 3.0 平板電腦模擬器之中執行。(如下圖所示,您可以點擊下圖以便顯示完整尺寸大小之擷取圖片)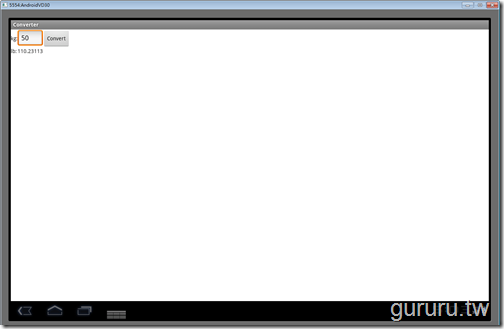
同時,在本研究室這幾天對於 Android 3.0 Preview SDK 持續性的測試過程中,有了跟以往不同的見解!
我們認為 Android 3.0 平板電腦作業系統並不是一套完全跳脫於 Android 智慧型手機作業系統之外的另一條產品線。
它在本質上仍是一套真真實實的 Android 作業系統。
我們更認為,雖然 Android 3.0 是 Google 依照平板電腦的使用者需求與使用者體驗,而更新、調校與修正之後的新版本。
但,它無論在開發的思維與操作的體驗上,仍保有許多 Android 智慧型手機作業系統的傳統與感受。
所以,對於 Android 手機應用程式開發者而言,它將會是一套很容易上手的平板電腦應用程式開發環境。
不過, Android 手機應用程式開發者縱然可延續過往在手機應用程式開發上所累積的經驗與技術。
但是,平板電腦畢竟不是手機。
因此,開發者仍要對於新的 Android 3.0 開發技術以及平板電腦的使用者體驗之上,有更進一步地精進與暸解。
基於上述之理由,我們在日後的正式教學課程講義之中,除了包含即有的 Android 手機應用程式開發之教學外,同時亦會將 Android 3.0 平板電腦應用程式開發的觀念、技術與實作納入其中。歡迎讀者朋友們的長期鎖定閱讀。
在這邊要提醒讀者朋友的是:由於,目前的 Android 3.0 Preview SDK 並非正式版本,因此,除了它所包含舊有 Android 1.5 、 Android 1.6 、 Android 2.1 、 Android 2.2 、 Android 2.3.1 等正式版本的 Android API 。它的 Android 3.0 API 與 Android 3.0 平板電腦模擬器則皆為非正式的預覽版本。
因此,在您體驗 Android 3.0 平板電腦應用程式開發的過程之中,Android 3.0 平板電腦模擬器有可能會發生當機、完全沒反應、綠畫面、或者執行速度牛步化等不滿意之狀況。
此外,您目前利用 Android 3.0 API 所開發的平板電腦應用程式仍無法上傳至 Andorid Market 當中公開發行。
當然,我們相信這些問題應該會隨著 Android 3.0 SDK 正式版本的發表,而有所改善。所以,您可以將目前的限制與不滿意狀況當作是比別人更優先的開發體驗機會。藉以等待 Android 3.0 SDK 正式版本的推出。
接下來,本講義為求您可以更完整地暸解 Android 3.0 Preview SDK 安裝與更新升級的步驟。因此,我們在這次的講義教材之中,會從最初的 Android 3.0 Preview SDK 下載開始,一步一步地教您如何安裝與更新升級 Android 3.0 Preview SDK 。
以下為本篇:『Android 3.0 平板電腦應用程式開發:第一講』的九項主軸:
- Android SDK 的問題釋疑
- Android 3.0 Preview SDK 下載安裝升級
- Eclipse 當中的 ADT、 DDMS 、 Hierarchy Viewer 等Android SDK相關套件之下載更新
- Android SDK Verification 問題的解決
- Android 3.0 平板電腦模擬器的設定安裝
- Android 3.0 平板電腦模擬器無法啟動的問題解決
- Android 3.0 平板電腦模擬器的啟動
- Android 3.0 平板電腦模擬器的橫向畫面設定與繁體中文介面設定
- 使用 Android 3.0 平板電腦模擬器實測 Android 手機應用程式
在此要強調的是,這篇講義教材只會聚焦於”Android 3.0 Preview SDK 安裝與更新升級教學”。
至於,完整的 Android SDK 相關開發工具的下載安裝教學,請您仍需閱讀本講義的第四講。
當然,也歡迎身為Android手機應用程式開發者的您,有空來閱讀我們在網路上發表的Android手機應用程式開發教學系列講義:
本講義目前網路連載發表有:Android手機程式開發教學講義懶人包、Android 教學講義第一講、Android 教學講義第二講、Android 教學講義第三講、Android 教學講義第四講、Android 教學講義第五講、Android 教學講義第六講、Android 教學講義第七講上篇、Android 教學講義第七講下篇、Android 2.3補充教材1、Android 2.3補充教材2、Android 3.0平板電腦完整功能搶先看(From T-Mobile)、Android 3.0 平板電腦應用程式開發:第一講、Android 3.0 SDK 正式版登場、Android 嵌入式系統最新開發應用 - SAAB IQon 車用電腦、Android 2.3 補充教材3、Android 3.0 平板電腦應用程式開發:第二講、Android 教學講義第八講上篇、Android 教學講義第八講中篇(1)、Android 4.0 SDK 開發功能介紹與下載網址、 Android 4.0 SDK 下載安裝完整教學
Android SDK 的問題釋疑
【孫傳雄研究室 編著】在進行第一個步驟前,本講義如過去的講義般要先做一些澄清。
首先,當您在 Android Developers 官網下載” Android SDK 安裝檔案”時,其實是下載” Android SDK Tools 安裝檔案”,而非真正的
” Android SDK 安裝檔案”。
而所謂的” Android SDK Tools ”是一個管理 Android SDK 的工具軟體。
只有安裝此工具軟體,您才能透過它來進一步地下載安裝 Android SDK 相關檔案。
所以,您會在 Android Developers 官網的” Download the Android SDK ”下載頁面中,看過 r06 、 r07 、 r08 或者 r09 的版本代號字樣,那是 Android SDK Tools 的版本代號,而非 Android SDK 的版本代號。
其中,” Android SDK Tools r06 ”與” Android SDK Tools r07 ”皆適用於 Android 2.2 SDK 。而” Android SDK Tools r08 ”則適用於 Android 2.3 SDK 。目前的” Android SDK Tools r09 ”則適用於 Android 3.0 Preview SDK 。
此外,假若您熟悉舊版的 Android SDK Tools 之安裝的話,必然會發現自“ Android SDK Tools r08 for Windows ”之後,除了即有的 .zip 壓縮檔案之外,還多了一個 .exe 執行檔案。
” Android SDK Tools r09 for Windows ”當然也具備了該 .exe 執行檔案。
此檔案的出現,對於 Android 手機或平板電腦應用程式開發者來說絕對是一項很好的福音。
因為,無論是” Android SDK Tools r06 ”或” Android SDK Tools r07 ”的安裝檔案格式,它們都只有 .zip 壓檔檔案。
.zip 壓檔檔案除了具有需解壓縮的麻煩外,而且,它並不具備安裝精靈( Setup Wizard )的作用。
因此,在過去無論是 JDK 版本偵側或者 Android SDK Tools 本身的安裝路徑之設定,它皆需自行手動完成。(註:關於過去的安裝方法,您可以參考本講義第四講)
所以,這個具安裝精靈的 .exe 執行檔案版本,它讓 Android 手機或平板電腦應用程式開發者可以如同安裝其它 Windwos 應用程式軟體的模式一樣,具備更便捷的安裝精靈功能。
不過,我們經由幾位讀者的反應得知,這個具安裝精靈的 .exe 執行檔案在” Android SDK Tools r08 ”版本中有一個已知問題:那就是它只會偵測 32 位元版本的 JDK 。
當您已安裝 64 位元版本的 JDK 時,它會捉不到該版本,進而導致安裝中斷。
若您也遇到此問題,我們建議您事先重新安裝 32 位元的 JDK 版本,以便能順利安裝 Android SDK Tools 。
Android 3.0 Preview SDK 下載安裝升級
至於如何下載這個具安裝精靈的 .exe 執行檔案呢?
請您至 Android 3.0 Preview SDK 官方下載網頁,點選” installer_r09-windows.exe ”連結並下載儲存。(如下圖紅框處所示)
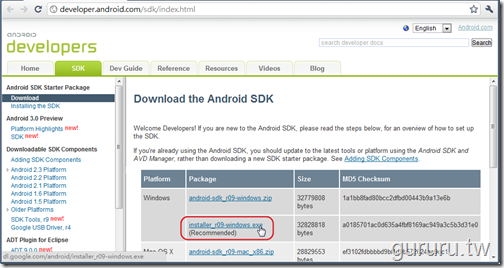
當” installer_r09-windows.exe ”下載完畢後,請直接開啟該檔案。(如下圖紅框處所示)

當您開啟此檔案後,會看到” Android SDK Tools Setup ”安裝精靈歡迎視窗。
請您直接按下該視窗中的” Next > ” 按鈕。(如下圖紅框處所示)
接著,安裝精靈會自動偵測您的 JDK 版本是否正確。
由於,我們在第四講當中已安裝符合 Android SDK 基本需求的” JDK 1.6 ”版本,因此,它會顯示” JDK 1.6 ”已被找到的英文字樣。
此時,您只要按下” Next > ” 按鈕即可。(如下圖紅框處所示)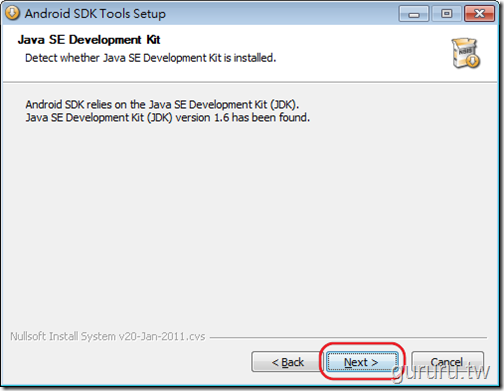
當您的 JDK 版本通過偵測後,它會出現” Choose Install Location ”對話視窗,此視窗是讓您設定 Android SDK Tools 的安裝路徑之用。
因為,它有提供預設路徑:” C:\program Files\Android\android-sdk-windwos ”,所以,您可以直接使用此預設路徑來安裝 Android SDK Tools 相關檔案。
當然,您也可以自行手動設定所要的安裝路徑。
若您要使用預設路徑,請直接按下” Next > ” 按鈕。(如下圖紅框處所示)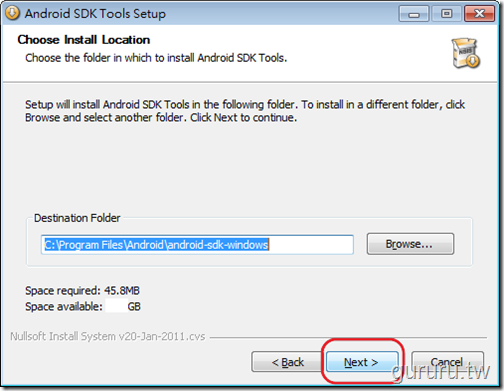
接下來,它會出現” Choose Start Menu Folder ”的對話視窗。(如下面第二張圖片所示)
此視窗主要是協助您將安裝完成後的 Android SDK Tools ,在” Windows 開始選單”中建立一個捷徑。以便您可以直接在” Windows開始選單 ”之中,開啟” SDK Manager ”或者解裝安裝” Android SDK Tools ”。(如下圖紅框處所示, SDK Manager 是 Android SDK Tools 的主程式)
假若您不要在” Windows 開始選單”當中建立” Android SDK Tools ”的捷徑,您只需在該視窗的” Do not create shortcuts ”選項當中打勾即可。(如下圖藍色箭頭處所示)
反之,您若需要則不要打勾,直接按下” Install ”按鈕即可。(如下圖紅框處所示)
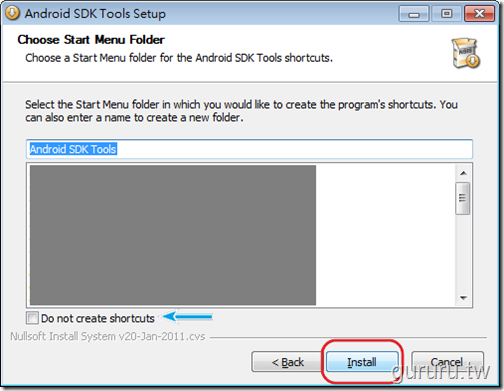
Android SDK Tools 安裝中……^_^
Android SDK Tools 安裝完成!
請您按下” Next > ”按鈕,以便前往下一個步驟。(如下圖紅框處所示)
當 Android SDK Tools 安裝完成後,它會出現帶有” Completing the Android SDK Tools Setup Wizard ”字樣的對話視窗。
此對話視窗有一個預設為打勾狀態的” Start SDK Manager ”選項。(如下圖藍色箭頭處所示)
所謂的 SDK Manager 為 Android SDK Tools 的主程式。
無論是 Android SDK 相關檔案的下載、安裝或者更新,甚至是 Android 模擬器 的安裝與啟動都需要靠 SDK Manager 來支援完成。
所以,如果您要立即下載安裝 Android 3.0 Preview SDK 的話,請您將該選項保持打勾狀態,並按下” Finish ”按鈕,以便開啟 SDK Manager 程式。(如下圖紅框處所示)
當您按下” Finish ”按鈕後,會立即出現 SDK Manager 程式的” Choose Packages to Install ”對話視窗。
此為 Android 所建議下載安裝的 Android SDK 最新檔案,請您直接點選” Accept All ”選項,並按下” Install ”按鈕,以便開始下載安裝 Android SDK 最新檔案。(如下圖箭頭1處與箭頭2處所示)
Android SDK 最新檔案下載與安裝中…^_^
Android SDK 最新檔案下載與安裝完成,請您按下” Close ”按鈕。(如下圖紅框處所示)
並且,請您同時也把 SDK Manager 程式關閉。
您只需按下該視窗右上角的” X ”按鈕即可。(如下圖箭頭處所示)
Eclipse 當中的 ADT、 DDMS 、 Hierarchy Viewer 等Android SDK相關套件之下載更新
當安裝完 Android SDK 最新檔案之後,您還需要更新 Eclipse IDE 之中與 Android SDK 有關的程式軟體(含 ADT 、 DDMS 、 Hierarchy Viewer 等…)。
首先,請您開啟 Eclipse IDE ,並點選” Help ”下拉式功能表當中的” Check for Updates ”選項。(如下圖箭頭1處與箭頭2處所示)

Eclipse IDE 正在連線檢查那些程式軟體需要更新中…^_^

當檢查完畢後, Eclipse IDE 會出現” Available Updates ”對話視窗,在此視窗中列示了它所建議之程式軟體更新項目。
請您按下” Select All ”按鈕,以便選取它所建議的這些程式軟體項目。(如下圖箭頭1處所示)
隨後,請您按下” Next > ” 按鈕。(如下圖箭頭2處所示)

接著,它會出現” Update Details ”對話視窗。請您直接按下” Next > ”按鈕即可。(如下圖紅框處所示)

當出現” Review Licenses ”對話視窗後,請您先檢查所有程式軟體的授權細節。
當您確認後,請點選” I accept the terms of license agreements ”選項。(如下圖箭頭1處所示)
最後,請您按下” Finish ”按鈕,以便開始程式軟體的更新程序。(如下圖箭頭2處所示)
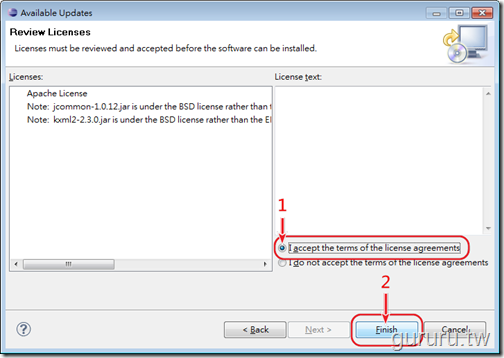
程式軟體更新中…^_^

當更新完畢後,您需要重新啟動 Eclipse IDE 。
請您在” Software Updates ”對話視窗中,按下” Restart Now ”按鈕。(如下圖紅框處所示)

Eclipse IDE 重新啟動中…^_^
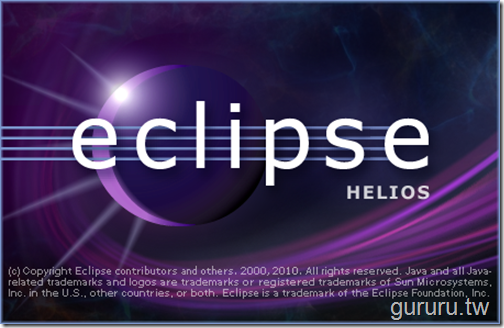
當出現” Workspace Launcher ”對話視窗時,請您直接按下” OK ”按鈕。(如下圖紅框處所示)

Android SDK Verification 問題的解決
當此時進入 Eclipse IDE 之後,可能有些尚未依我們上回的 Android 2.3 SDK 下載安裝升級教學將舊版的 Android SDK 升級更新為 Android 2.3 SDK 的讀者朋友,可能會突然看到” Android SDK Verification ”警示視窗。
該視窗裡頭寫著:” SDK Platform Tools component is missing! Please use the SDK Manager to install it. ”字樣。
亦即 Eclipse IDE 發現 Android SDK Tools 有軟體元件遺失。
此問題之發生,是因為我們剛才重新安裝 Android SDK Tools 時,已將它的檔案路徑設定成安裝精靈預設的” C:\program Files\Android\android-sdk-windwos ”路徑。而非上回本講義第四講中手動安裝的舊版 Android SDK Tools 之路徑。
所以,當您更新完 Eclipse IDE 之中與 Android SDK 有關的軟體套件之後。還需要在 Eclipse IDE 中設定新版的 Android SDK Tools r9 之檔案路徑。
請您先按下” Android SDK Verification ”警示視窗下方的” OK ”按鈕,以便進行後續解決問題的動作。(如下圖紅框處所示)
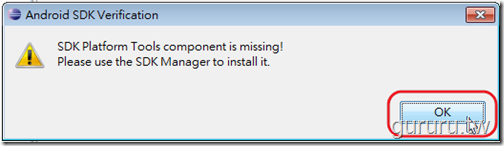
至於,該如何解決呢?
請您在 Eclipse IDE 主畫面之中,點選” Window ”下拉式功能表當中的” Perferences ”選項。(如下圖箭頭1處與箭頭2處所示)
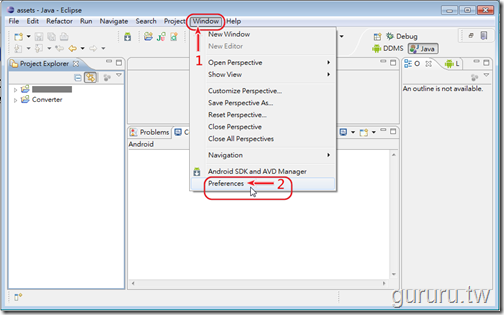
當出現” Perferences ”對話視窗時,請您在視窗左側邊欄點選” Android ”頁籤。(如下圖箭頭1處所示)
隨後,在” Perferences ”對話視窗右側會出現標題為” Android ”的子視窗。
請您按下當中的” SDK Location ”欄位之” Browse… “按鈕。(如下圖箭頭2處所示)

當出現”瀏覽資料夾”視窗時,請您依序點選” C:\program Files\Android\android-sdk-windwos ”之路徑。並且,按下”確定”按鈕。(如下圖箭頭1處與箭頭2處所示)

當您回到” Android ”子視窗時,它的” SDK Location ”欄位內容會更新為” C:\program Files\Android\android-sdk-windwos ”路徑。
煩請您直接按下該子視窗下方的” Apply ”按鈕。(如下圖紅框處所示)
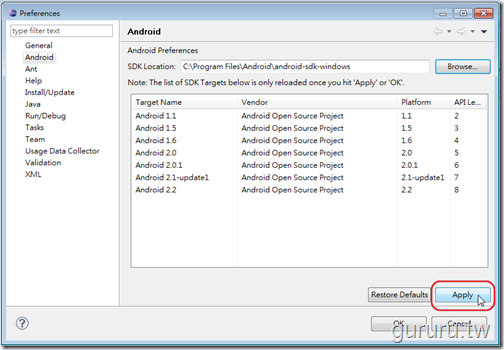
最後,請您按下該視窗最下方的” OK ”按鈕。(如下圖紅框處所示)
如此便可以解決剛才那個” SDK Platform Tools component is missing! Please use the SDK Manager to install it. ”之問題了。

Android 3.0 平板電腦模擬器的設定安裝
現在,想必您已經迫不急待地想瞧瞧 Android 3.0 的模樣了!
因此,本講義順便教您怎麼安裝一個 Android 3.0 平板電腦模擬器。
其實,安裝一個 Android 3.0 平板電腦模擬器的作法與本講義第五講的教學一致。只差在” Target ”欄位要設成” Android Honeycomb (Preview) – API Level Honeycomb ”而已。
至於,該怎麼做呢?
請您直接點選 Eclipse IDE 當中的” Windows ”下拉式功能表,並選擇” Android SDK and AVD Manager ”選項。(如下圖箭頭1處與箭頭2處所示)

當出現” Android SDK and AVD Manager ”對話視窗後,請您點選” Virtual Devices ”頁籤,並按下” New ”按鈕。(如下圖箭頭1處與箭頭2處所示)

隨後會出現” Create new Android Virtual Device(AVD) ”的對話視窗,其包括以下五個部份:
- Name:請您在” Name: ”文字欄位當中輸入一個名稱。(如下圖箭頭1處所示)
這個名稱只是方便識別而已,所以您可以自由輸入。但本講義建議您最好在名稱後段加入 Android 作業系統的版本代號,比如 30 代表” Android 3.0 ”。
- Target:接下來,請您在” Target: ”下拉式選單當中,選取此模擬器的 Android 作業系統版本。(如下圖箭頭2處所示)
因為,這回的目的是為了嘗試使用” Android 3.0 平板電腦模擬器”。因此,請您在” Target: ”下拉式選單當中選取” Android Honeycomb (Preview) – API Level Honeycomb ”選項。(註:此版本為非正式的預覽版本,並不適用於正式開發應用程式使用。)
- SD Card:由於, Android 模擬器支援模擬 SD 記憶卡(SD Card),因此,請您在” SD Card ”的” Size ”子欄位當中,輸入該模擬平板電腦的 SD 記憶卡容量(如下圖箭頭3處所示)。一般來說,以 256 或 512 MB 為普遍設定值。
- Snapshot:礙於 Android 3.0 平板電腦模擬器所模擬的 WXGA(1280x800) 螢幕尺寸規格遠比其它 Android 智慧型手機模擬器來的大,同時,系統模擬它所消耗的硬體資源也比其它 Android 智慧型手機模擬器來的多。
因此,在每一次啟動 Android 3.0 平板電腦模擬器時,您需要等待蠻久的載入時間。
Android 為了解決此問題,因此在設定 Android 3.0 平板電腦模擬器時,多了一個” Snapshot ”選項。(如下圖箭頭4處所示)
當您勾選此選項後,在您往後每次關閉 Android 3.0 平板電腦模擬器時,它都會自動幫您儲存一份該模擬器的快照集(Snapshot)。(註:快照集(Snapshot)類似網路瀏覽器之中的快取功能)
當您下一次開啟 Android 3.0 平板電腦模擬器時,它會預設”直接從快照集當中啟動( Launch from snapshot )”以及”儲存此次的快照集( Save to snapshot )”兩選項。(如下圖紅框處所示)
若您保留此預設勾選狀態,則 Android 3.0 平板電腦模擬器會在此次啟動時直接載入上次的快照集( Snapshot ),以加快 Android 3.0 平板電腦模擬器的啟動時間。
同時,當您關閉此次的模擬器時,它也會重新再儲存一份新的快照集( Snapshot ),以便下次啟動 Android 3.0 平板電腦模擬器之用。
- Skin:至於模擬器螢幕外觀( Skin )的部份,除非您的 Android 平板電腦應用程式有特殊規格要求,不然您可以不用設定,以預設值:” Defalt ( WXGA ) ”尺寸規格為主即可。(如下圖箭頭5處所示)
- Hardware:另外,硬體設備(Hardware)的部份,也是除非您的Android平板電腦應用程式有特殊規格要求,不然您可以不用設定,以預設值為主即可。
倘若全部確定後,請您按下”Create AVD ”按鈕便可以安裝一個 Android 3.0 平板電腦模擬器。(如下圖箭頭6處所示)
Android 3.0 平板電腦模擬器無法啟動的問題解決
在說明如何啟動 Andorid 3.0 平板電腦模擬器之前,我們先回答先前讀者所提之無法啟動 Android 模擬器的問題。
我們的讀者所遇到的狀況是,他在啟動 Android 模擬器時,出錯下列錯誤訊息而無法正常啟動:
- emulator:ERROR:bad config:virtual device lacks config.ini
- emulator:could not fing virtual device named ' Android 模擬器名稱'
此問題的發生,多半源於 Android 模擬器的預設路徑含有中文字。
通常來說, 在 Windows 作業系統之中的 Android 模擬器,它的預設安裝路徑會在” C:\Users\您的Windows作業系統使用者名稱\.android\avd “
因此,倘若您的 Windows 作業系統使用者名稱有中文字,便會出現您所述之錯誤。
所以,您只要該路徑沒有包含中文字,便可以解決此問題了。
更進一步地說,假使您遇到了此問題時,您可以嘗試新增一個英文的使用者名稱或者修改原使用者名稱為英文,然後重新登入該帳號並重新安裝Android SDK與Android模擬器即可。
Android 3.0 平板電腦模擬器的啟動
至於,如何啟動 Android 3.0 平板電腦模擬器呢?
當您回到” Android SDK and AVD Manager ”對話視窗時,請點選” Virtual Devices ”頁籤,選擇您剛才所新增的” Android 3.0 平板電腦模擬器名稱 ”。(如下圖箭頭1處所示)
在此值得一提的是,此次新版本的 AVD Manager 增設了” Edit… ”按鈕。(如下圖箭頭2處所示)
因為,過去的 AVD Manager 並沒有” Edit… ”按鈕,所以,每當 Android 應用程式開發者想要重新設定即有的 Android 模擬器之設定值時,除了重新安裝一個新的 Android 模擬器之外,別無他法。
很慶幸地,新版本的 AVD Manager 增設了” Edit… ”按鈕對 Android 應用程式開發者而言,絕對是一項的福音。
現在,假若 Android 手機或平板電腦應用程式開發者需要重新設定即有的 Android 模擬器之設定值時,只需要按下該” Edit… ”按鈕,

您就可以進入” Edit Android Virtual Device(AVD) ”對話視窗之中進行重新設定。(如下圖所示)
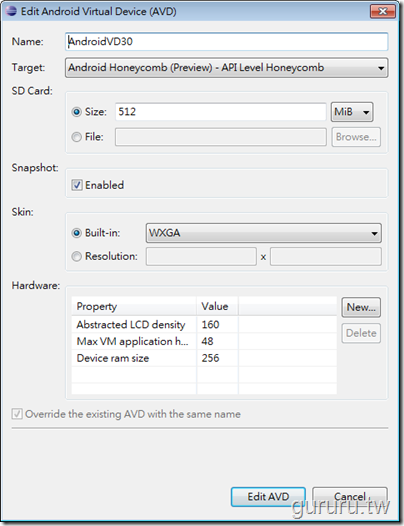
當然,您若只是想直接啟動剛才所安裝的 Android 3.0 平板電腦模擬器的話。
您只要回到” Android SDK and AVD Manager ”對話視窗時,點選” Virtual Devices ”頁籤,選擇您剛才所新增的” Android 3.0 平板電腦模擬器名稱 ”,並且按下” Start… ”按鈕即可。(如下圖箭頭1處與箭頭2處所示)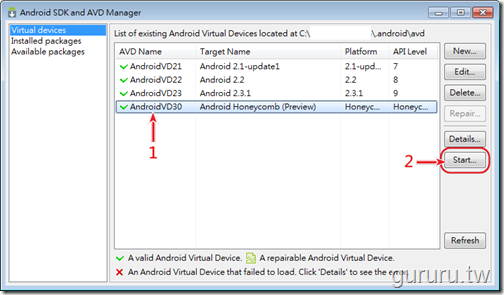
當畫面中出現” Launch Options ”對話視窗時,它預設勾選”直接從快照集當中啟動( Launch from snapshot )”以及”儲存此次的快照集( Save to snapshot )”。(如下圖箭頭1處與箭頭2處所示)
若您需要快照集功能的話,則請保留兩選項為勾選狀態,不要更動。
不過,由於首次啟動並沒有上一回的快照集可用,因此,首次啟動的時間會相當地久。請您要有心理準備且耐心等待。
最後,請您直接按下” Launch ”按鈕,以便啟動 Android 3.0 平板電腦模擬器。(如下圖箭頭3處所示)
Android 3.0 平板電腦模擬器啟動中!(如下圖所示,您可以點擊下圖以便顯示完整尺寸大小之擷取圖片)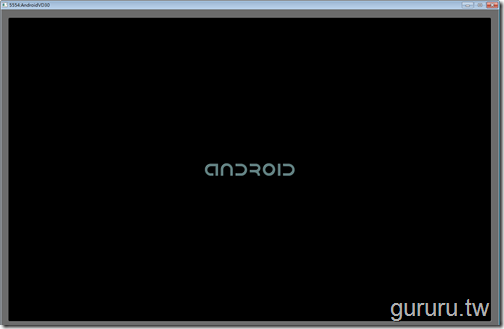
十分鐘過去了…
二十分鐘過去了…
三十分鐘過去了…
您要相信等待是值得的…
(註:雖然,Android 3.0 平板電腦模擬器首次啟動時間會比較久,但電腦硬體規格的高低仍會影響其啟動時間的長短)
耶! Android 3.0 平板電腦模擬器終於…終於…開啟成功囉!(如下圖所示,您可以點擊下圖以便顯示完整尺寸大小之擷取圖片)
由於,首次啟動後,它會處於螢幕畫面鎖定之狀態,因此,請您往右拖曳螢幕畫面上的鎖頭圖示,以便解除螢幕畫面鎖定之狀態。(如下圖箭頭指示方向所示)
另外,因為 Android 3.0 平板電腦模擬器預設為直立但又橫向畫面顯示,它並非正確的顯示設定。比如,我們請您往右拖曳,但您在實際操作時卻又必須往下拖曳。
所以,我們還需要將其設定調整為正確的顯示方位,以便於實際操作。此部份的設定,我們將在下面的內容之中說明。
解除鎖定中…(如下圖所示,您可以點擊下圖以便顯示完整尺寸大小之擷取圖片)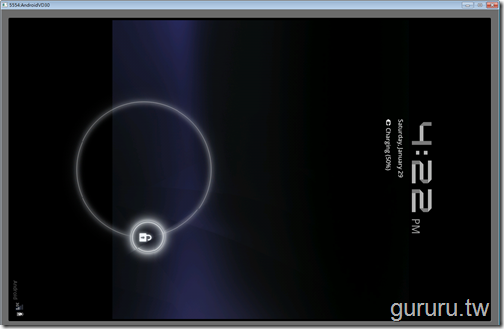
當 Android 3.0 平板電腦模擬器解除螢幕畫面鎖定之後。它會出現一個具有 Google 搜尋列的虛擬桌面視窗。
Android 3.0 平板電腦作業系統如同其它版本的 Android 智慧型手機作業系統一樣,擁有這種在 Linux 作業系統也有的虛擬桌面視窗功能。
一般而言, Android 3.0 平板電腦作業系統的使用者可擁有五個虛擬桌面視窗。
使用者可以在虛擬桌面視窗上新增應用程式、系統功能或設定之捷徑。
至於如何新增呢?
您只需按下模擬器右上方的” + ”號按鈕即可進入 Android 3.0 主畫面進行新增之動作。(如下圖箭頭處所示,您可以點擊下圖以便顯示完整尺寸大小之擷取圖片)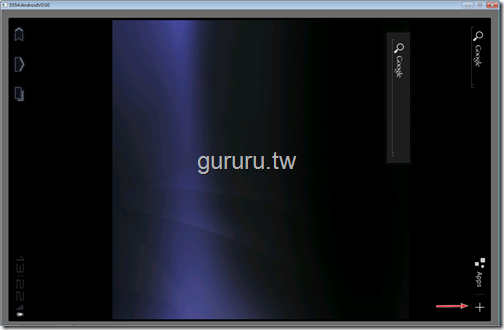
Android 3.0 平板電腦模擬器的橫向畫面設定與繁體中文介面設定
當您進入 Android 3.0 主畫面後,由於我們需要調整螢幕畫面為正確的橫向顯示。
據 Android Developers 官網所示,若要調整 Android 3.0 平板電腦模擬器的螢幕畫面為正確的橫向顯示,需進行以下兩步驟:
- 至 Settings > Screen > Auto-rotate screen 關閉Auto-rotate screen功能。
- 關閉Auto-rotate screen功能後,再按下Ctrl-F11按鈕,以便手動切換螢幕至橫向顯示。
怎麼操作呢?
請您按下 Android 3.0 主畫面的” More “頁籤。(如下圖紅框處所示,您可以點擊下圖以便顯示完整尺寸大小之擷取圖片)
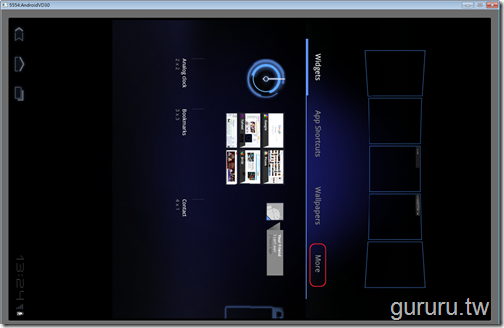
當您進入 Android 3.0 主畫面的” More “頁籤之頁面後,請您按下” Select settings “圖示。(如下圖紅框處所示,您可以點擊下圖以便顯示完整尺寸大小之擷取圖片)

當您按下” Select settings “圖示之後,會出現” Select settings “之對話視窗,請您點選該視窗中的” Display settings “選項。(如下圖紅框處所示,您可以點擊下圖以便顯示完整尺寸大小之擷取圖片)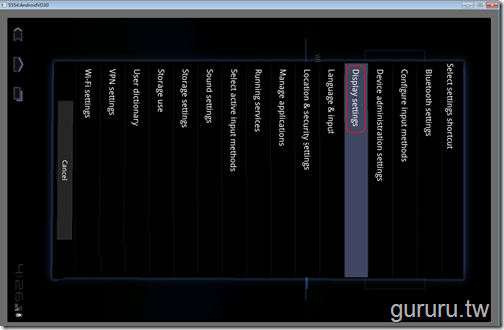
隨後,您會再重回到 Android 3.0 主畫面的” More “頁籤之頁面。您會看到頁籤上方第三個虛擬桌面圖示,多了一個小按鈕。
請您直接按下該虛擬桌面視窗圖示。(如下圖紅框處所示,您可以點擊下圖以便顯示完整尺寸大小之擷取圖片)

當您開啟此一虛擬桌面視窗時,您會發現原先的 Google 搜尋列右邊多了一個” Display settings “圖示。
請您直接按下該圖示。(如下圖紅框處所示,您可以點擊下圖以便顯示完整尺寸大小之擷取圖片)
當您按下” Display settings “圖示之後,您會進入” Setting “設定頁面之中,並且會處於” Screen “設定子頁面。
請您將原先已設定為開啟狀態的” Auto-rotate screen “功能選項,點選為關閉狀態。(如下圖紅框處所示,您可以點擊下圖以便顯示完整尺寸大小之擷取圖片)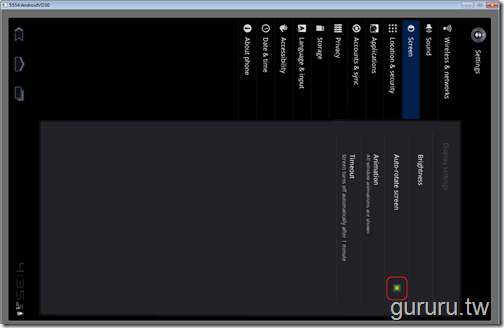
當您將” Auto-rotate screen “功能選項設定為關閉狀態後。
由於,我們想要順便將 Android 3.0 平板電腦模擬器的語系設定為繁體中文介面。
因此,請您點選在” Setting “設定頁面的” Language & input “設定子頁面連結。(如下圖紅框處所示,您可以點擊下圖以便顯示完整尺寸大小之擷取圖片)
當您進入” Language & input “設定子頁面之後,請您點選” Language settings “選項當中的” Select language “子選項。(如下圖紅框處所示,您可以點擊下圖以便顯示完整尺寸大小之擷取圖片)
當您進入” Select language ”設定子頁面後,請向上拖曳該設定子頁面的選單項目。(如下圖箭頭指引方向所示,您可以點擊下圖以便顯示完整尺寸大小之擷取圖片)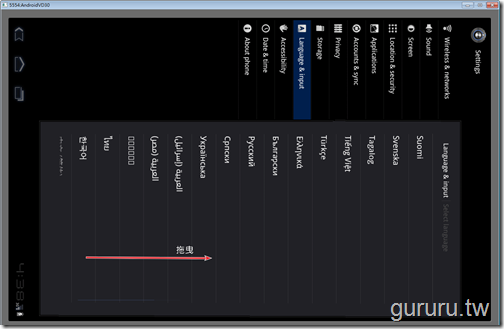
直至出現中文(繁體)選項後,請您直接點選該選項。(如下圖紅框處所示,您可以點擊下圖以便顯示完整尺寸大小之擷取圖片)
耶! Android 3.0 平板電腦模擬器變成繁體中文介面了。(如下圖所示,您可以點擊下圖以便顯示完整尺寸大小之擷取圖片)
隨後,請您按下電腦鍵盤上面的 Ctrl + F11 按鈕。
此時,您的 Android 3.0 平板電腦模擬器會切換為直立的方向。
然而,雖然它已經可以正確顯示,但只顯示一半畫面而且不是橫向的方式。(如下圖所示,您可以點擊下圖以便顯示完整尺寸大小之擷取圖片)
所以,請您再按電腦鍵盤上面的 Ctrl + F11 按鈕。
哇,怎麼會出現綠畫面了?
(註:由於,Android 3.0 Preview SDK 仍為非正式的預覽版本,因此,Android 3.0 平板電腦模擬器有時可能會有一些非常態的錯誤綠畫面出現。)
不過,讓人驚訝的綠畫面之後……
耶! Android 3.0 平板電腦模擬器居然正確顯示橫向的螢幕畫面了!
為了回到 Android 3.0 主畫面,請您按下模擬器左下方的”向前一頁”圖示。(如下圖紅框處所示,您可以點擊下圖以便顯示完整尺寸大小之擷取圖片)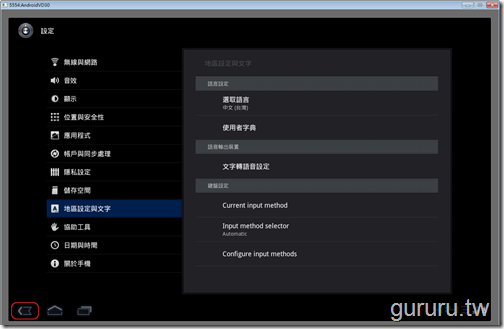
不過,現在它只是回到了我們剛才那個虛擬桌面視窗之中。
您仍需按下模擬器右上方的” + ”號按鈕才可進入 Android 3.0 主畫面。(如下圖紅框處所示,您可以點擊下圖以便顯示完整尺寸大小之擷取圖片)
耶!回到 Android 3.0 主畫面,而且也正確地顯示成橫向方式了。(如下圖紅框處所示,您可以點擊下圖以便顯示完整尺寸大小之擷取圖片)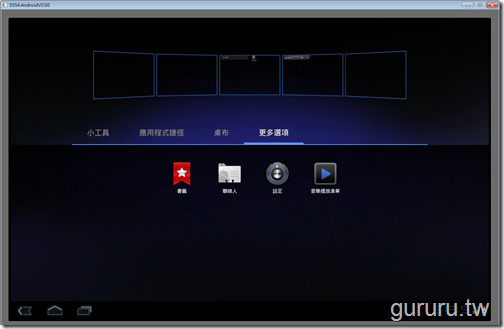
使用 Android 3.0 平板電腦模擬器實測 Android 手機應用程式
接下來,我們也附帶教您如何設定讓 Android 手機應用程式執行測試的時候,也可以自動開啟 Android 3.0 平板電腦模擬器。
請您在 Eclipse IDE 的” Project Explorer ”子視窗中,點選您正在開發的 Android 手機應用程式專案名稱。(如下圖箭頭1處所示)
並且,請您按下功能區中的” Run As… ”按紐旁邊的向下箭頭符號。(如下圖箭頭2處所示)
當出現下拉式功能表時,請您選擇” Run Configurations ”選項。(如下圖箭頭3處所示)
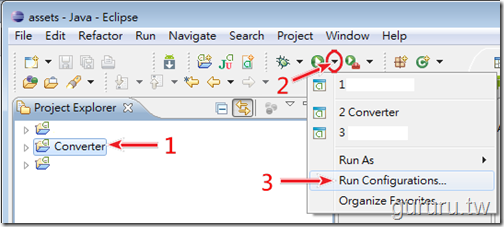
當出現” Run Configuations ”對話視窗時,請您點選該視窗左側” Android Application ”選項中的應用程式名稱。(如下圖箭頭1處所示)
在該視窗右側出現此應用程式的設定選項時,請您點選” Target ”頁籤,並且在” Deployment Target Selection Mode ”項目中,選擇” Automatic ”選項。(如下圖箭頭2處與箭頭3處所示)
並且,請您在” Select a preferred Android Virtual Device for deployment ”項目中,勾選剛才已新增好的” Android 3.0 平板電腦模擬器名稱”選項。(如下圖箭頭4處所示)
最後,請您按下該視窗最下方的” Run ”按鈕。(如下圖箭頭5處所示)
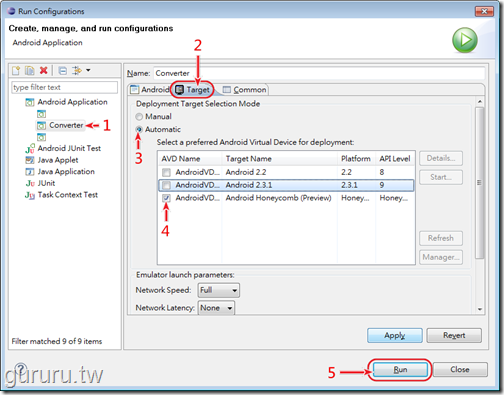
當設定完畢後,請您回到 Eclipse IDE 主畫面之中,點選剛才在” Project Explorer “子視窗的 Android 手機應用程式專案名稱,並按下” Run ”按鈕。(如下圖箭頭1處與箭頭2處所示)
隨後,系統便會自動將此程式在” Android 3.0 平板電腦模擬器 ”中執行。
日後,該 Android 手機應用程式再測試執行時,也會自動開啟此 Android 3.0 平板電腦模擬器 。
假若,您要再改回其它版本的 Android 模擬器,只需要按上述作法重新設定即可。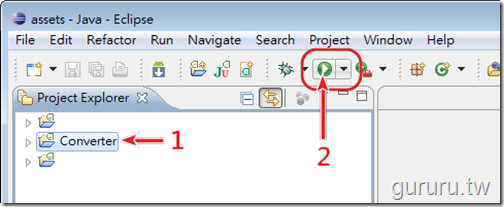
以下為本研究室在去年( 2010 年)於網路上所提供的” Converter 應用程式”之簡易教學範例,在完全不修正程式碼的前提之下,它已正確無誤地在 Android 3.0 平板電腦模擬器之中執行(如下圖所示,您可以點擊下圖以便顯示完整尺寸大小之擷取圖片)。
在此要強調地是:由於,據 Android Developers 官方網站所示,過往開發者所開發的Android 手機應用程式,除了可以被安裝在 Android 智慧型手機之上外,同時也將完全相容於未來的 Android 3.0 平板電腦(註:亦即 Android 3.0 可以向下相容於舊版的Android手機應用程式。)。
因此,您過去或現在所開發過的 Android 手機應用程式也可以利用 Android 3.0 平板電腦模擬器測試執行看看。藉以暸解這些應用程式的使用者介面在 Android 3.0 平板電腦的顯示狀況。
當然,在未來 Android 3.0 SDK正式版本推出後,您也可以透過 Android 3.0 API 所獨有的平板電腦應用程式開發技術,去開發專屬於 Android 3.0 平板電腦的應用程式。
由於,本研究為了讓您更暸解應用程式在不同 Android 版本的模擬器之中顯示的狀況。因此,除了提供” Converter 應用程式”之簡易教學範例在 Android 3.0 平板電腦模擬器之中的執行擷圖外。亦提供該程式範例在 Android 2.3 、 Android 2.2 與 Android 2.1 智慧型手機模擬器的執行擷圖給大家比較參考。
以下為 Android 2.3 智慧型手機模擬器的執行擷圖。 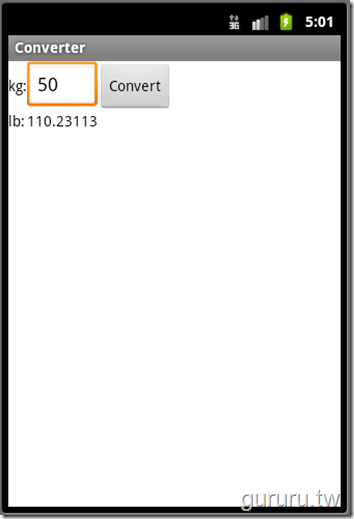
以下為 Android 2.2 智慧型手機模擬器的執行擷圖。 
以下為 Android 2.1 智慧型手機模擬器的執行擷圖。 
以上,是我們針對” Android 3.0 Preview SDK ”安裝與更新的正式講義教學。
本研究室認為,未來的 Android 3.0 有可能會為 Google 在平板電腦市場、甚至是高階多核心 CPU 的智慧型手機市場開創出一條康莊大道。
目前身為 Android 手機應用程式開發者的您,也有可能在這條康莊大道之中,看到充滿希望的明日曙光。
因此,本研究室為了幫助大家更深入地暸解” Android 3.0 SDK ”在程式開發上的特質與優點。
日後,我們會再藉由正式講義教材的方式,跟大家聊聊關於” Android 3.0 SDK ”平板電腦應用程式的開發議題。歡迎您的長期鎖定閱讀。
至於,完整的 Android SDK 相關開發工具的下載安裝教學,請您仍需閱讀本講義的第四講。
Android 3.0 SDK 正式版開放下載安裝囉!
此篇講義的主要參考文獻來源:Android Developers 官網喜歡閱讀我們的講義嗎?歡迎加入我們所成立的《Android 手機程式開發教學課程免費講義》網路讀者俱樂部會員(請點選此連結),謝謝!
如果您對於Andorid手機應用程式開發有興趣,歡迎閱讀我們在網路上發表的Android手機應用程式開發教學系列講義。
本講義目前網路連載發表有:Android手機程式開發教學講義懶人包、Android 教學講義第一講、Android 教學講義第二講、Android 教學講義第三講、Android 教學講義第四講、Android 教學講義第五講、Android 教學講義第六講、Android 教學講義第七講上篇、Android 教學講義第七講下篇、Android 2.3補充教材1、Android 2.3補充教材2、Android 3.0平板電腦完整功能搶先看(From T-Mobile)、Android 3.0 平板電腦應用程式開發:第一講、Android 3.0 SDK 正式版登場、Android 嵌入式系統最新開發應用 - SAAB IQon 車用電腦、Android 2.3 補充教材3、Android 3.0 平板電腦應用程式開發:第二講、Android 教學講義第八講上篇、Android 教學講義第八講中篇(1)、Android 4.0 SDK 開發功能介紹與下載網址、 Android 4.0 SDK 下載安裝完整教學、 Android 4.0 模擬器安裝設定教學課程講義、Android 4.0 的 Holo theme 佈景主題介紹與設定教學課程講義、Android 4.2 升級功能簡介、Android 4.2 SDK & ADT Bundle 下載安裝教學、2013年第1講: Android Application Project 之建立、2013年最新 Android Studio 開發工具下載安裝教學、最新 Android App 網路連線程式設計範例 (第一講) - Volley HTTP Library 入門教學、Android App 與 Android Application Project 是什麼?、Android 4.4 KitKat 與 Android 4.4 SDK 開發功能介紹、Android SDK 下載安裝中文教學課程講義 ( 2013年11月新版,ADT Bundle )
著作權聲明
Android 3.0 SDK 預覽版本下載安裝升級教學 & Android 3.0 平板電腦模擬器設定安裝教學 – Android 3.0 平板電腦教學課程 1 第一版本完成日:2011年2月2日
本講義之內文、排版等著作權或其他智慧財產權歸屬 孫傳雄 與 孫傳雄研究室 所有,非經書面同意禁止任何形式之翻印、全文轉貼或者授課使用行為。但例外允許在網際網路上引用此講義之網址連結。
本講義之內文所提及或者引用的公司名稱、產品名稱以及所引用的文字、商標、Youtube短片、產品相片或者網站頁面,均為其所屬公司所擁有,特以聲明。