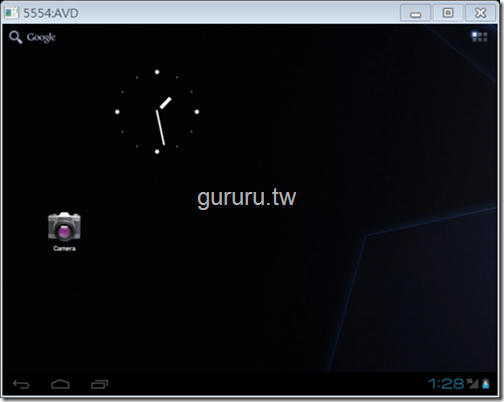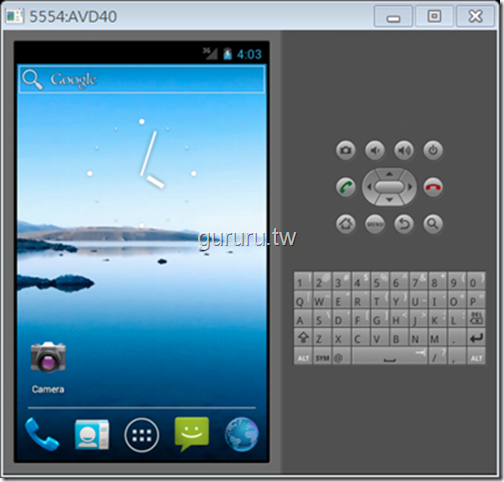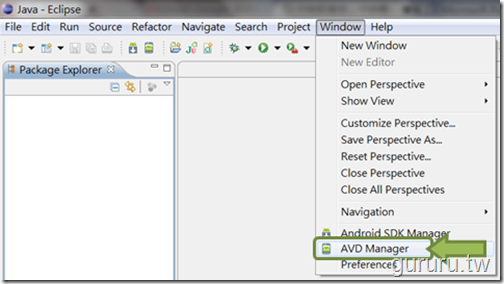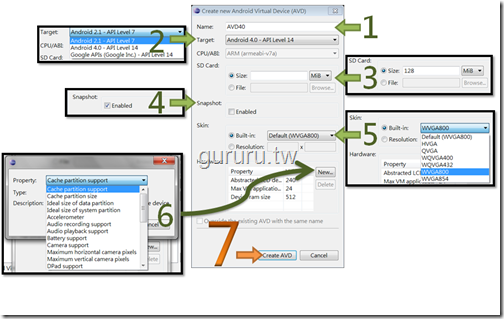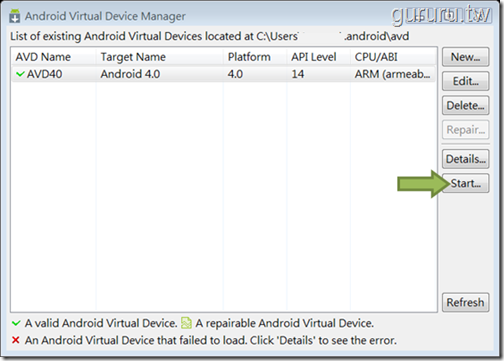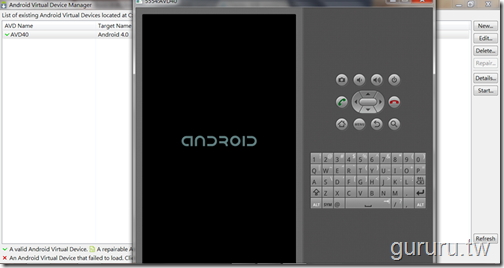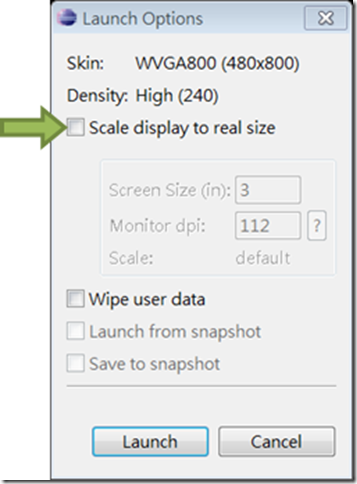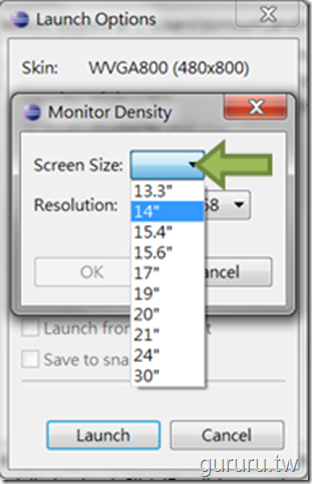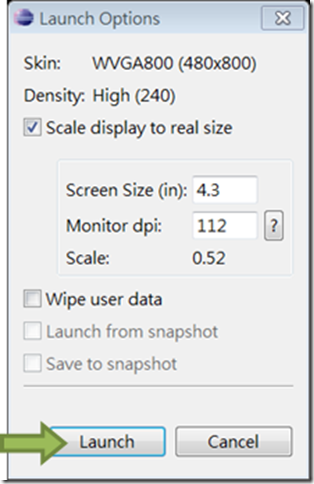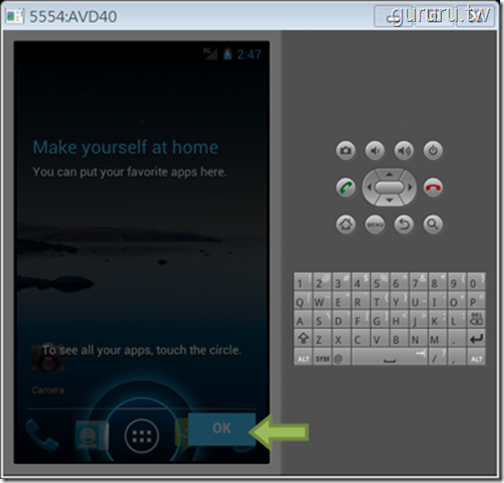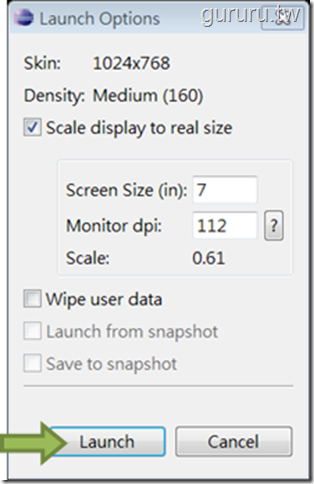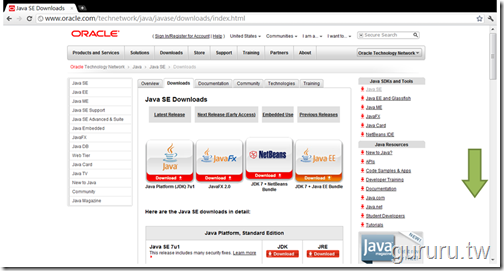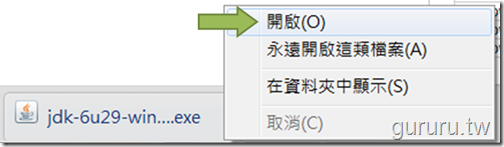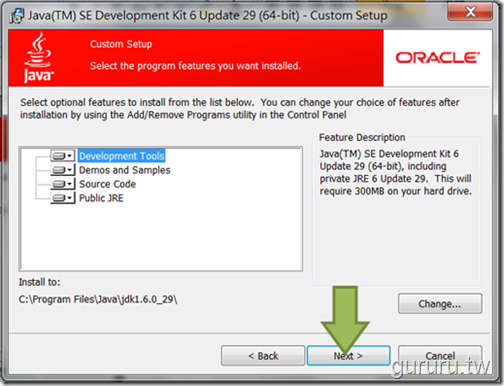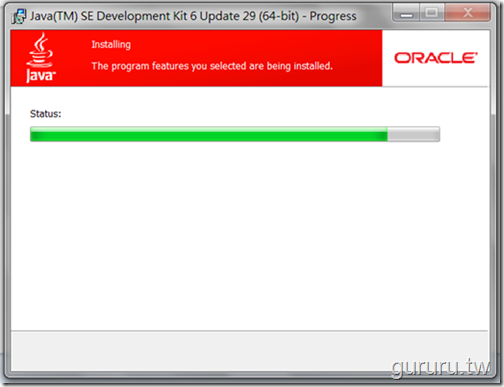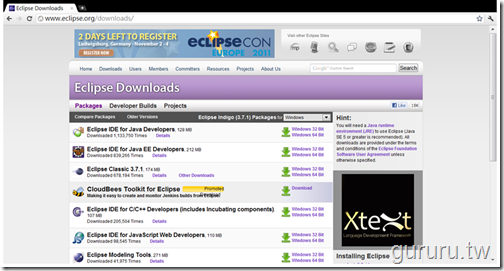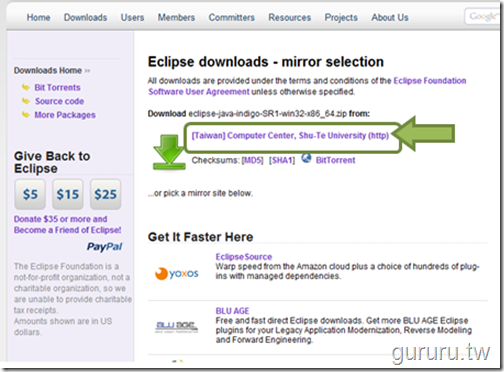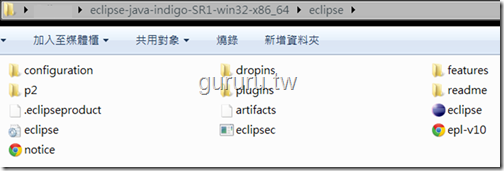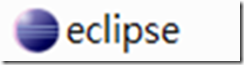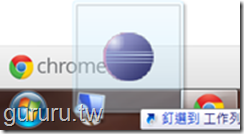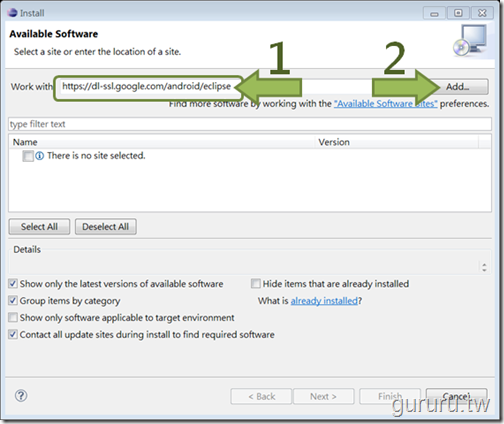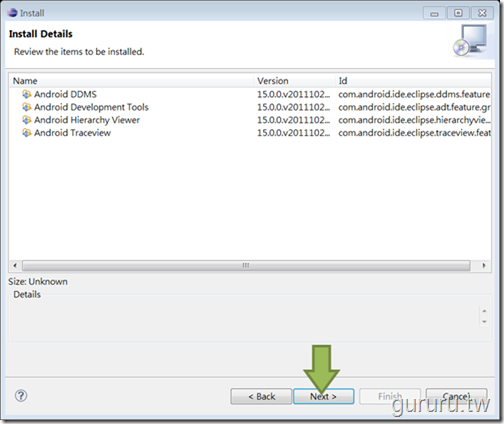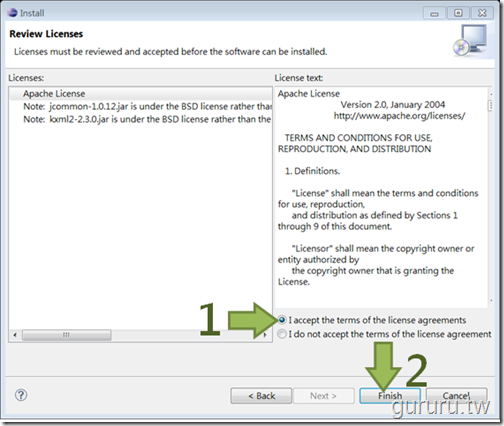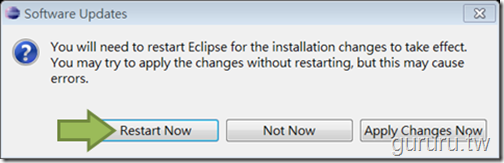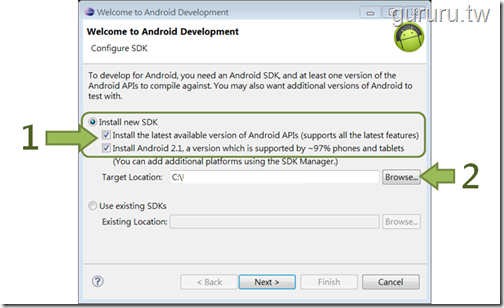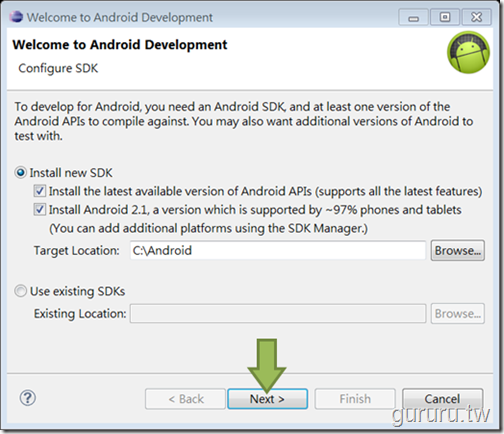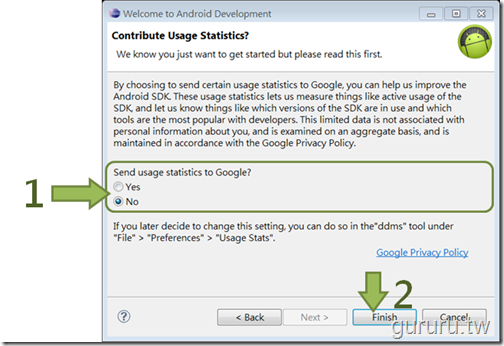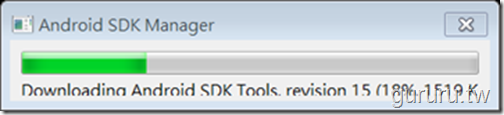Android 教學
新版 Android SDK 下載安裝中文教學課程講義,歡迎延伸點閱!
我們的《Android 手機應用程式開發教學課程免費講義》網路讀者俱樂部會員(請點選此連結),歡迎您的加入,謝謝!
我們編寫的 Android SDK 教學課程講義目前網路連載發表有:Android手機程式開發教學講義懶人包、Android 教學講義第一講、Android 教學講義第二講、Android 教學講義第三講、Android 教學講義第四講、Android 教學講義第五講、Android 教學講義第六講、Android 教學講義第七講上篇、Android 教學講義第七講下篇、Android 2.3補充教材1、Android 2.3補充教材2、Android 3.0平板電腦完整功能搶先看(From T-Mobile)、Android 3.0 平板電腦應用程式開發:第一講、Android 3.0 SDK 正式版登場、Android 嵌入式系統最新開發應用 - SAAB IQon 車用電腦、Android 2.3 補充教材3、Android 3.0 平板電腦應用程式開發:第二講、Android 教學講義第八講上篇、Android 教學講義第八講中篇(1)、Android 4.0 SDK 開發功能介紹與下載網址、 Android 4.0 SDK 下載安裝完整教學、 Android 4.0 模擬器安裝設定教學課程講義、Android 4.0 的 Holo theme 佈景主題介紹與設定教學課程講義、Android 4.2 升級功能簡介、Android 4.2 SDK & ADT Bundle 下載安裝教學、2013年第1講: Android Application Project 之建立、2013年最新 Android Studio 開發工具下載安裝教學、最新 Android App 網路連線程式設計範例 (第一講) - Volley HTTP Library 入門教學、Android App 與 Android Application Project 是什麼?、Android 4.4 KitKat 與 Android 4.4 SDK 開發功能介紹、Android SDK 下載安裝中文教學課程講義 ( 2013年11月新版,ADT Bundle )
以下為本篇 Android 教學講義的開始。
【孫傳雄研究室 編著】Android 模擬器是 Android 官方所推出的可完整模擬 Android 手機或平板電腦軟硬體環境之模擬器軟體工具。
雖然,Android 模擬器或許有一些模擬功能上的限制。但,它至少是 Android 手機應用程式開發的初學者,他們在未擁有 Android 智慧型手機或 Android 平板電腦之前,進行 Android 應用程式開發的測試執行之替代方案。
Android 模擬器的特色與限制
以下,我們便依據 Android Developers 官網上的資料,重新歸納匯整以下五點 Android 模擬器的特色:
- Android 模擬器為完整模擬 Android 手機或平板電腦軟硬體的模擬器
- Android 模擬器是可視開發需求,自訂不同軟硬體規格的模擬器
- Android 模擬器能協助開發者進行測試工作
- Android 模擬器支援除錯模式
- 開發者可以透過個人電腦的滑鼠或鍵盤操控 Android 模擬器
更進一步地說,由於 Android 模擬器是以 QEMU 處理器模擬軟體為基礎的軟體工具,因此,它不只是模擬 Android 作業系統的軟體功能,也同時模擬 Android 智慧型手機的硬體環境。Android 模擬器主要的硬體環境如下所示(參考文獻來源: Android Developers 官網):
- Android 模擬器可模擬 ARM 的 CPU 附有記憶體管理單元 ( MMU )
- Android 模擬器可模擬 16 位元的 LCD 顯示螢幕
- Android 模擬器可模擬多種鍵盤模式
- Android 模擬器可模擬具有輸出與輸入功能的音效晶片
- Android 模擬器可模擬快閃記憶體分區
- Android 模擬器可模擬含有 SIM 卡的 GSM 數據模組
至於,Android 模擬器主要支援的週邊硬體功能則如下所示(參考文獻來源: Android Developers 官網):
- Android 模擬器支援模擬手機的主記憶體容量 ( RAM Size )
- Android 模擬器支援模擬觸控式螢幕 ( Touch-screen )
- Android 模擬器支援模擬軌跡球 ( Trackball )
- Android 模擬器支援模擬十字搖桿鍵 ( Dpad )
- Android 模擬器支援模擬數位相機 ( 但不支援實際照相功能 )
- Android 模擬器支援模擬衛星定位系統 ( GPS )
- Android 模擬器支援模擬電池 ( Battery )
- Android 模擬器支援模擬重力感應器 ( Accelerometer )
- Android 模擬器支援模擬錄音功能 ( Audio recording )、播音功能 ( Audio playback ) (本講義建議錄音與播音功能仍需以實機測試)
- Android 模擬器支援模擬SD 記憶卡 ( SD Card )
雖然,Android 模擬器有上述強大的模擬能力,但它仍有以下的限制(參考文獻來源: Android Developers 官網):
- Android 模擬器不支援實際接聽或撥打的電話號碼
- Android 模擬器不支援實際 USB 連接
- Android 模擬器不支援實際照相機或錄影機的訊號輸入
- Android 模擬器不支援實際外接式耳機訊號輸出
- Android 模擬器不支援實際網路連線狀態的判斷模擬
- Android 模擬器不支援剩餘電力格數、旅充模式的判斷
- Android 模擬器不支援實際 SD 記憶卡插入與退出的判斷
- Android 模擬器不支援實際藍芽連接
由於,目前最新推出的 Android 4.0 作業系統已不像 Android 3.X 般僅支援 Android 平板電腦。
深入言之,它是一套可同時支援 Android 智慧型手機與 Android 平板電腦的作業系統。因此,Android 4.0 模擬器既可被設定成 Android 4.0 手機模擬器、也可被設定成 Android 4.0 平板電腦模擬器。
您或許會問:『Android 4.0 手機模擬器與 Android 4.0 平板電腦模擬器兩者有不同嗎?』
實然,經我們操作體驗發現,Android 4.0 作業系統在智慧型手機與平板電腦上的系統操作介面是不太一樣的。
尤以, Android 4.0 作業系統在平板電腦上的系統操作介面好像與 Android 3.X 作業系統反而比較相似。
更進一步地說,Android 4.0 平板電腦並非只是 Android 4.0 智慧型手機的放大畫面版而已,它與 Andorid 4.0 智慧型手機是在同一個作業系統下,各自因為不同的使用屬性,而擁有各自的系統操作介面。
以下便為 Android 4.0 平板電腦模擬器的實際擷圖畫面。
以下則為 Android 4.0 手機模擬器的實際擷圖畫面。
這也就是為何要分別安裝設定 Android 4.0 手機模擬器與 Android 4.0 平板電腦模擬器之主因。
只不過,當您在 Eclipse 當中安裝設定一個 Android 4.0 模擬器時,您會發現安裝設定 Android 模擬器的對話視窗之中,並沒有可以特別去區分是安裝 Android 4.0 手機模擬器、還是 Android 4.0 平板電腦模擬器的設定選項。
所以,若您按照過去我們的教學講義之安裝設定 Android 模擬器步驟進行設定時,您或許永遠只能安裝設定 Android 4.0 智慧型手機模擬器,而無法安裝設定 Android 4.0 平板電腦模擬器。
亦因如此,我們在接下來的教學內容之中,將會透過詳盡的圖文教學之方式,除了會教您如何在 Eclipse 當中安裝設定一個 Android 4.0 手機模擬器、也會為您解開如何在 Eclipse 當中安裝設定一個 Android 4.0 平板電腦模擬器之謎。
Android 4.0 手機模擬器的安裝設定教學
由於,新版本的 Android SDK Tools r15 已經將 Android SDK Manager 與 AVD Manager 區分開來,而不像過去是 Android SDK Manager 與 AVD Manager 同處於相同的功能項目當中 。(註:它們的舊名稱為 “Android SDK and AVD Manager”)。
因此,請您直接點選 Eclipse 當中的 ” Windows ” 下拉式功能表,並選擇 ” AVD Manager ” 選項。(如下圖箭頭指示處所示)
當出現 ” Android Virtual Device Manager ” 對話視窗後,請您按下 ” New ” 按鈕。(如下圖箭頭指示處所示)
隨後會出現 ” Create new Android Virtual Device(AVD) ” 的對話視窗,其包括以下五個部份:
- Name:請您在 ” Name: ” 文字欄位當中輸入一個名稱。
這個名稱只是方便識別而已,所以您可以自由輸入。但本講義建議您最好在名稱後段加入 Android 作業系統的版本代號,比如 40 代表 Android 40 。(如下圖箭頭1處所示)。
- Target:接下來,請您在 ” Target: ” 下拉式選單當中,選取此模擬器的 Android 作業系統版本。
在此要特別注意的是,您可以在 Eclipse 裡頭安裝許多個 Android 模擬器,每一個模擬器可以設定不同的 Android 作業系統版本、 SD 記憶卡容量、手機螢幕解析度以及手機硬體設備規格等。這些版本與設備規格的不同,取決於您的 Android 手機應用程式所鎖定要測試的手機設備。
由於,我們此次要安裝設定的是 Android 4.0 手機模擬器,因此,請您在 ” Target: ” 下拉式選單當中選取 ” Android 4.0 ” 選項。(如下圖箭頭2指示處所示)
- SD Card:由於, Android 模擬器支援模擬 SD 記憶卡 ( SD Card ) ,因此,若您所要開發的 Android 手機應用程式專案中,有可能會使用到 SD 記憶卡(SD Card) 的話, 那麼您可以在”SD Card”的”Size”子欄位當中,鍵入該模擬手機的 SD 記憶卡容量。(如下圖箭頭3指示處所示)
- Snapshot:自從 Android 3.X 平板電腦作業系統推出後, 由於 Android 3.X 平板電腦模擬器所模擬的 WXGA(1280x800) 螢幕尺寸規格遠比其它 Android 智慧型手機模擬器來的大,同時,系統模擬它所消耗的硬體資源也比其它 Android 智慧型手機模擬器來的多。
因此,在每一次啟動 Android 3.X 平板電腦模擬器時,您或許需要等待蠻久的載入時間。
Android SDK Tools 為了解決此問題,所以在當時 ( Android SDK Tools r9 ) 便於 ” Create new Android Virtual Device(AVD) ”的對話視窗中新增了一個名為 ” Snapshot ” 選項。(如下圖箭頭4指示處所示)
當您勾選此選項後,在您往後每次關閉 Android 3.X 平板電腦模擬器時,它都會自動幫您儲存一份該模擬器的快照集 ( Snapshot ) ,以供下次加速開啟模擬器之運用。(註:快照集 ( Snapshot ) 類似網路瀏覽器之中的快取功能)
由於,它能夠加快非首次開啟 Android 模擬器的啟動速度,因此, ” Snapshot ” 選項自此之後便成為 ” Create new Android Virtual Device(AVD) ” 的對話視窗之固定選項。亦即現在的每一種版本之 Android 模擬器都可以使用該快照集之功能。
若您需要該功能的話,請您勾選 ” Snapshot ” 選項中的 ” Enabled ” 字樣。(如下圖箭頭4指示處所示)
-
Skin:至於手機螢幕外觀 ( Skin ) 的部份,除非您的 Android 手機應用程式有指定的規格要求,不然您可以不用設定,以 Android 4.0 手機模擬器的預設值: ” WVGA800 ” 尺寸規格為主即可。(如下圖箭頭5指示處所示)
-
Hardware:另外,硬體設備 ( Hardware ) 的部份,也是除非您的 Android 手機應用程式有指定的規格要求,不然您可以不用設定,以預設值為主即可。
當然,您也可以依您指定的規格要求,按下 ” Hardware ” 選項中的 ” New ” 按鈕,以便在該 Android 4.0 手機模擬器中新增您指定的硬體規格。(如下圖箭頭6指示處所示)
倘若全部確定後,請您按下 ” Create AVD ” 按鈕便可以安裝一個 Android 模擬器。(如下圖箭頭7指示處所示)
以下圖片為上述描述的實際操作擷圖,您可以點選此圖片以便開啟該原始大圖的新視窗。
隨後,您只要回到 ” Android Virtual Device Manager ” 對話視窗時,點選您剛才所新增的 ” Android 4.0 手機模擬器名稱 ” ,並且按下 ” Start... ” 按鈕即可。(如下圖箭頭指示處所示)
當您依照上述文字說明,按下 ” Start... ” 按鈕之後,則會出現 “ Launch Options ” 對話視窗。
在此,我們要先向大家說明一個過去我們的教學講義沒教過大家的新功能。
如果您已經安裝設定過 Android 手機模擬器的話,不知道您是否有遇過一個狀況:那就是當 Android 手機模擬器的 Skin 設定為 WVGA 800 以上、並且您的個人電腦螢幕解析度較低時,您會發現此 Android 手機模擬器畫面似乎已佔據了您的螢幕畫面之大半範圍。(如下圖所示)
尤以, Android 平板電腦模擬器更是如此。甚至還有讀者朋友曾發生過 Android 3.X 平板電腦模擬器無法完整地在螢幕畫面中顯示的狀況。
如此之狀況可能將會影響您的後續學習、開發或測試之工作。
實然,對於 Android 手機應用程式的開發者而言,Android 手機模擬器最好不要佔據大半的個人電腦螢幕畫面而干擾到視線,但是還是要能夠如實地顯示該手機螢幕的實際尺寸範圍。(如下圖所示)
因此,自今年初 ( 2011 年) Android SDK Tools r9 版本問世至今的 Android SDK Tool r15 版本,它們便都在啟動 Android 模擬器的 “ Launch Options ” 對話視窗之中新增了 “ Scale display to real size “ 功能選項。
“ Scale display to real size “ 功能可以讓 Android 手機應用程式開發者的電腦螢幕得已顯示出符合實際的 Android 智慧型手機螢幕大小。
更簡單地說,例如您的電腦螢幕是十四吋,而想要模擬的 Android 智慧型手機螢幕是四點三吋。那麼此功能可以協助計算出該手機螢幕在電腦螢幕上的真實尺寸範圍。
這也就是說, “ Scale display to real size “ 功能除了可以讓 Android 手機模擬器不致於因電腦螢幕像素 ( Monitor DPI ) 的差異,而導致螢幕對映比例 ( Scale ) 過度被放大並干擾視線外,也可以減少 Android 手機模擬器的螢幕尺寸與實機螢幕尺寸之間的誤差。
至於,如何設定 ” Scale display to real size “ 功能呢?
當畫面中出現 ” Launch Options ” 對話視窗時,請您勾選 ” Scale display to real size ” 選項。(如下圖箭頭指示處所示)
當您勾選 ” Scale display to real size ” 選項之後(如下圖箭頭1指示處所示),請您在該選項下的 ” Screen Size (in): ” 文字輸入欄位中,鍵入您想要模擬的 Android 手機模擬器之實際螢幕尺寸。(如下圖箭頭2指示處所示)
並且,請您按下 “ Monitor dpi: ” 文字輸入欄位旁邊的 ” ? ” 問號按鈕。(如下圖箭頭3指示處所示)
當出現 ” Monitor Density ” 對話視窗後,請您在 ” Screen Size: ” 下拉式選單中,點選您目前電腦螢幕的實際尺寸。(如下圖箭頭指示處所示)
並且,請您按下 ” OK ” 按鈕。(如下圖箭頭指示處所示)
最後,請您直接按下 ” Launch ” 按鈕,以便啟動 Android 4.0 手機模擬器。(如下圖箭頭指示處所示)
Android 4.0 手機模擬器啟動中!
啟動的時間會因為您的個人電腦規格之高低而有所不同。但,原則上它似乎已比 Android 3.X 平板電腦模擬器之啟動時間來的快了。
當您看到以下畫面時,請您按下畫面中的”OK”按鈕。(如下圖箭頭指示處所示)
耶!啟動 Android 4.0 手機模擬器成功。
Android 4.0 平板電腦模擬器的安裝設定教學
我們剛才有提到:『當您在 Eclipse 當中安裝設定一個 Android 4.0 模擬器時,您會發現安裝設定 Android 模擬器的對話視窗之中,並沒有可以特別去區分是安裝 Android 4.0 手機模擬器、還是 Android 4.0 平板電腦模擬器的設定選項。
所以,若您按照過去我們的教學講義之安裝設定 Android 模擬器步驟進行設定時,您或許永遠只能安裝設定 Android 4.0 智慧型手機模擬器,而無法安裝設定 Android 4.0 平板電腦模擬器。 』
那究竟要怎麼安裝設定 Android 4.0 平板電腦模擬器呢?
其實,很簡單!
您只需要在原本的 Android 4.0 手機模擬器之安裝設定畫面中,多增加設定兩個選項就可以將 Android 4.0 手機模擬器立即變身為 Android 4.0 平板電腦模擬器。
在此,我們不另外新增安裝新的 Android 4.0 平板電腦模擬器,而是直接採以修改上面那個 Android 4.0 手機模擬器之設定值行之。
當然,您也可以另行新增安裝新的 Android 4.0 平板電腦模擬器,只需要與本篇講義的設定值一致即可。
首先,請您選擇我們剛才已安裝設定的那個 ” Android 4.0 手機模擬器名稱 ” ,並按下 ” Edit... ” 按鈕。
隨後會出現 ” Create new Android Virtual Device(AVD) ” 的對話視窗,您只需要在此修改設定以下兩個選項。
- Skin:請您不要點選 “ Built-in “ 選項,而改以點選 ” Resolution: ” 選項,並在它的旁邊之兩個文字輸入框分別鍵入 1024 與 768 (註:或者 1280 與 800,此數值依您所要模擬的 Android 平板電腦螢幕之實際解析度而定)。(如下圖箭頭1指示處所示)
- Hardware:請您修改 ” Abstracted LCD density ” 項目之數值為 160 。(如下圖箭頭2指示處所示)
隨後,您只要回到 ” Android Virtual Device Manager ” 對話視窗時,點選您剛才所修改設定的 ” Android 4.0 平板電腦模擬器名稱 ” ,並且按下 ” Start... ” 按鈕即可。(如下圖箭頭指示處所示)
當畫面中出現 ” Launch Options ” 對話視窗時,您一樣可以勾選 ” Scale display to real size ” 選項。(如下圖箭頭1指示處所示)
並請您在該選項下的 ” Screen Size (in): ” 文字輸入欄位中,鍵入您想要模擬的 Android 平板電腦模擬器之實際螢幕尺寸 (註:一般以7~10吋螢幕為主)。(如下圖箭頭2指示處所示)
此外,也請您按下 “ Monitor dpi: ” 文字輸入欄位旁邊的 ” ? ” 問號按鈕。(如下圖箭頭3指示處所示)
當出現 ” Monitor Density ” 對話視窗後,請您在 ” Screen Size: ” 下拉式選單中,點選您目前電腦螢幕的實際尺寸。(如下圖箭頭指示處所示)
並且,請您按下 ” OK ” 按鈕。(如下圖箭頭指示處所示)
最後,請您直接按下 ” Launch ” 按鈕,以便啟動 Android 4.0 平板電腦模擬器。(如下圖箭頭指示處所示)
啟動的時間會因為您的個人電腦規格之高低而有所不同。但,原則上它可能會比 Android 4.0 手機模擬器之啟動時間來的慢一些。
看見 Android 4.0 平板電腦模擬器的解鎖畫面了!
耶!啟動 Android 4.0 平板電腦模擬器成功。
以上,我們針對了 Android 4.0 模擬器安裝設定進行完整的步驟式圖文教學。不過,我們為求完整學習起見,仍建議您需要再延伸閱讀我們先前所編寫的 [Android 教學] Android 開發環境建置教學 & Android 模擬器安裝教學課程講義 (For Eclipse IDE) 一文。
此篇講義的主要參考文獻來源:Android Developers 官網
如果您對於Andorid手機應用程式開發有興趣,歡迎閱讀我們在網路上發表的Android手機應用程式開發教學系列講義。
本講義目前網路連載發表有:Android手機程式開發教學講義懶人包、Android 教學講義第一講、Android 教學講義第二講、Android 教學講義第三講、Android 教學講義第四講、Android 教學講義第五講、Android 教學講義第六講、Android 教學講義第七講上篇、Android 教學講義第七講下篇、Android 2.3補充教材1、Android 2.3補充教材2、Android 3.0平板電腦完整功能搶先看(From T-Mobile)、Android 3.0 平板電腦應用程式開發:第一講、Android 3.0 SDK 正式版登場、Android 嵌入式系統最新開發應用 - SAAB IQon 車用電腦、Android 2.3 補充教材3、Android 3.0 平板電腦應用程式開發:第二講、Android 教學講義第八講上篇、Android 教學講義第八講中篇(1)、Android 4.0 SDK 開發功能介紹與下載網址、 Android 4.0 SDK 下載安裝完整教學、 Android 4.0 模擬器安裝設定教學課程講義、Android 4.0 的 Holo theme 佈景主題介紹與設定教學課程講義、Android 4.2 升級功能簡介、Android 4.2 SDK & ADT Bundle 下載安裝教學、2013年第1講: Android Application Project 之建立、2013年最新 Android Studio 開發工具下載安裝教學、最新 Android App 網路連線程式設計範例 (第一講) - Volley HTTP Library 入門教學、Android App 與 Android Application Project 是什麼?、Android 4.4 KitKat 與 Android 4.4 SDK 開發功能介紹、Android SDK 下載安裝中文教學課程講義 ( 2013年11月新版,ADT Bundle )
喜歡閱讀我們的講義嗎?歡迎加入我們所成立的《Android 手機程式開發教學課程免費講義》網路讀者俱樂部會員(請點選此連結),謝謝!
著作權聲明
[Android 4.0 教學] Android 4.0 模擬器安裝設定教學課程講義 (For Android 4.0 平板電腦或 Android 4.0 智慧型手機) 第一版本完成日:2011年11月24日
本講義之內文、排版等著作權或其他智慧財產權歸屬 孫傳雄 與 孫傳雄研究室 所有,非經書面同意禁止任何形式之翻印、全文轉貼或者授課使用行為。但例外允許在網際網路上引用此講義之網址連結。
本講義之內文所提及或者引用的公司名稱、產品名稱以及所引用的文字、商標、Youtube短片、產品相片或者網站頁面,均為其所屬公司所擁有,特以聲明。