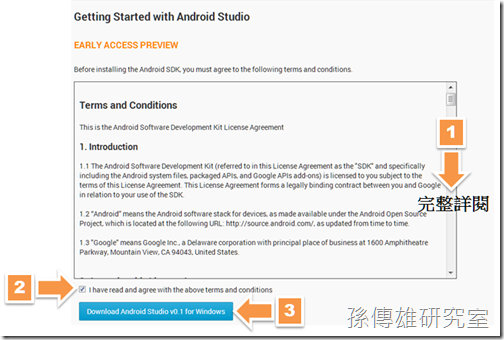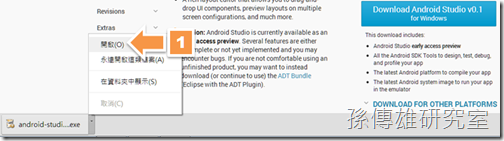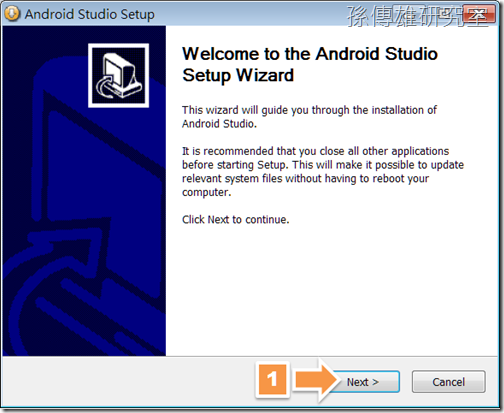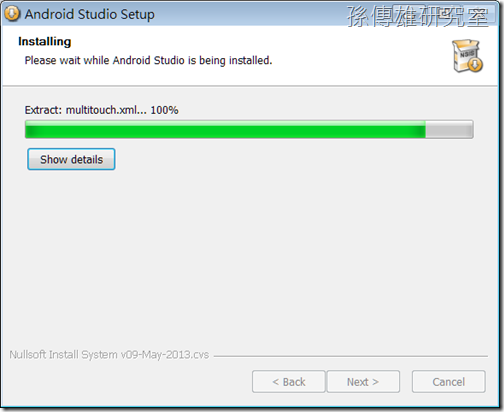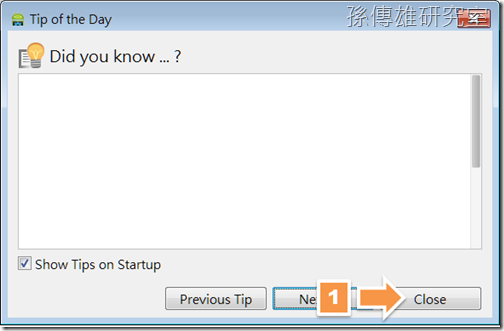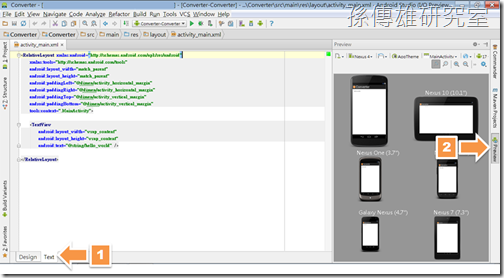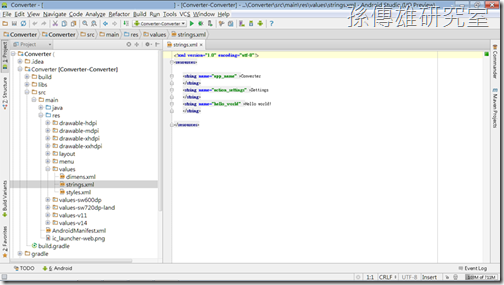Android-Studio下載安裝中文教學
新版 Android SDK 下載安裝中文教學課程講義,歡迎延伸點閱!
我們的《Android 手機應用程式開發教學課程免費講義》網路讀者俱樂部會員(請點選此連結),歡迎您的加入,謝謝!
我們編寫的 Android SDK 教學課程講義目前網路連載發表有:Android手機程式開發教學講義懶人包、Android 教學講義第一講、Android 教學講義第二講、Android 教學講義第三講、Android 教學講義第四講、Android 教學講義第五講、Android 教學講義第六講、Android 教學講義第七講上篇、Android 教學講義第七講下篇、Android 2.3補充教材1、Android 2.3補充教材2、Android 3.0平板電腦完整功能搶先看(From T-Mobile)、Android 3.0 平板電腦應用程式開發:第一講、Android 3.0 SDK 正式版登場、Android 嵌入式系統最新開發應用 - SAAB IQon 車用電腦、Android 2.3 補充教材3、Android 3.0 平板電腦應用程式開發:第二講、Android 教學講義第八講上篇、Android 教學講義第八講中篇(1)、Android 4.0 SDK 開發功能介紹與下載網址、 Android 4.0 SDK 下載安裝完整教學、 Android 4.0 模擬器安裝設定教學課程講義、Android 4.0 的 Holo theme 佈景主題介紹與設定教學課程講義、Android 4.2 升級功能簡介、Android 4.2 SDK & ADT Bundle 下載安裝教學、2013年第1講: Android Application Project 之建立、2013年最新 Android Studio 開發工具下載安裝教學、最新 Android App 網路連線程式設計範例 (第一講) - Volley HTTP Library 入門教學、Android App 與 Android Application Project 是什麼?、Android 4.4 KitKat 與 Android 4.4 SDK 開發功能介紹、Android SDK 下載安裝中文教學課程講義 ( 2013年11月新版,ADT Bundle )
以下為本篇 Android Studio 下載安裝教學講義的開始。
【孫傳雄 研究室編著】據 Gartner 在 2013 年 5 月所發表的統計數據所示,Android 作業系統在 2013 年第一季全球智慧型手機消費市場佔有率 ( Market Share ) 已從去年同一季的 56.9% 大幅地增加至 74.4 % ( 資料來源:Gartner, Inc. ) 。
另外,Google 官方在 2013 年 5 月中旬所召開的 Google I/O 2013 大會中,他們也公佈了目前 Android 作業系統在全球的啟動數量已從去年的 4 億台大幅地增加至 9 億台 ( 資料來源:Android 官方的 YouTube 頻道 ) 。
其次,若單就台灣總體的智慧型手機消費市場而言,在 2013 年第一季總共銷售超過 190 萬台智慧型手機,其中百分之八十為搭載 Android 作業系統 ( 資料來源:中時電子報 ) 。
我們若綜合上述的近期統計數據推論, Android 作業系統經過 2012 年底取得智慧型手機消費市場的領先地位之後,在未來的一、兩年間或許有機會逐漸突破全球智慧型手機消費市場規模的關鍵點,此一關鍵點或有可能產生持續領先且不易超越的網路外部性之競爭優勢。
甚至,據彭博專欄作家 Ashlee Vance 近期在其 ” Android包山包海 激盪創意 ” 一文中,他指出 Linux 基金會執行董事詹林說,Android由下而上全面征服了硬體設備市場,「各種人們已知的螢幕、行動晶片和感應器,都能運用Android。這產生網絡效應,每個想要打造客製化產品的人都會採用Android,製作各式各樣概念化裝置。」 ( 資料來源:聯合新聞網 )
相較過往而言,此番欣欣向榮的成長現況似乎能帶動更多的開發者有較大的意願去加入 Android 手機應用程式的開發陣營,亦因如此,Google Play 商店中的 Android 手機應用程式之品質與數量在未來也可能有更正面的進步,此一進步或許能讓 Android 生態圈有更良性的發展循環。
其實,若我們將 Android 智慧型手機的生態圈想像為一個劇場,則真正在這個劇場中粉墨登場的要角或許是手機應用程式。
網路基礎建設、手機硬體與作業系統的角色任務反而像是劇場中提供演員們表演的舞台空間。
所以,當這個劇場的舞台空間越來越大且觀眾群越來越多時,如何讓劇場中的每一個角色在舞台上都能揮灑自如、充份表現,或許是劇場戮力於後續發展之重要任務。
更進一步地說,當行動世界中的網路基礎建設、手機硬體、作業系統以及各類雲端服務等機制陸續成熟後,則真正能整合這些機制並能達成行動運算之最終目標者或許就是手機應用程式。
因此,Google 在這次的 Google I/O 2013 大會並未如過去般,推出新版本的 Android 作業系統,反而,推出了許多以 Android 手機應用程式開發為核心點的相關技術與服務。
Google 此一舉措或許也象徵著 Android 作業系統本身已越來越穩定且能讓使用者適應與接受,因而,他們現在似乎並不需要緊接著在 2012 年 11 月推出 Android 4.2 ( Jelly Bean ) 後,再趕忙著推出大幅度改版的新版本作業系統。
反而,在這個時機點上,Google 或許更需要重視的是如何讓 Android 手機應用程式開發者能夠有更多的資源去開發出更佳的 Android 手機應用程式,藉以增進 Android 生態圈的良性循環發展。
所以,Google 在 Google I/O 2013 大會中推出了新版本的 Location APIs 、全新的 Google Play games services、新版本的 Google Cloud Messaging、全新的 Google+ Cross-Platform Single Sign On 等一系列與 Android 手機應用程式開發有相關的技術與服務 ( 資料來源:Android Developers Blog ) 。
Android Studio 是什麼?
同時,Google 還推出了名為 Android Studio 之 Android SDK 全新開發工具。
雖然,Android Studio 與 ADT Bundle ( Eclipse with the ADT Plugin ) 都是 Android SDK 開發工具研發團隊支援負責,但 Android Studio 最大差異在於它並非以 Eclipse 程式編輯器為基礎,反而是使用 IntelliJ IDEA 程式編輯器為基礎。
說到這裡,不少讀者朋友可能會有個疑問:『Android 原有的 ADT Bundle ( Eclipse with the ADT Plugin ) 開發工具要被 Android Studio 所取代了嗎?』
關於此問題,Google 主要負責 Android SDK 開發工具研發團隊的工程師 Xavier Ducrohet 在其 Google+ 帳號中已進行了以下澄清:『We will support both Eclipse and the new IntelliJ-based Android Studio. Eclipse support is not going away.』
(中譯:我們未來將持續支援 Eclipse 以及基於 IntelliJ 的 Android Studio,我們不會放棄對 Eclipse 的支援。)
由此可知,Android Studio 的推出似乎並不意味著它將取代 ADT Bundle ( Eclipse with the ADT Plugin ) 。
反之,Google 或許希望除了專注發展以 Eclipse 為基礎的 ADT Bundle ( Eclipse with the ADT Plugin ) 之外,也同時再多發展另一個也是開放原始碼的程式編輯器,藉以擴大 Android 手機應用程式開發的開發者族群範圍。
或許,我們從此處也可以看見 Google 持續強化 Android 手機應用程式的開發工具之廣度與深度,他們所做出的努力。
而且,由於 Android Studio 目前 ( 2013 年 6 月 ) 仍為 0.1.x 的早期預覽版本,因此,Google 也或許能將部份尚未完全成熟的新功能先行在 Android Studio 讓開發者嘗鮮試用測試。
亦因如此,如 Android Developers 官網中所述:『Android Studio is currently available as anearly access preview. Several features are either incomplete or not yet implemented and you may encounter bugs. If you are not comfortable using an unfinished product, you may want to instead download (or continue to use) the ADT Bundle(Eclipse with the ADT Plugin).』
(中譯:由於,Android Studio 為早期預覽版本,目前仍有些不完整或仍未實作的功能,因此,您可能會遇到出錯 ( bugs ) 之狀況。若您不想要使用這種未完成的產品,則您可以下載安裝或繼續使用 ADT Bundle ( Eclipse with the ADT Plugin ) 。)
由上可知,若您需要使用較穩定且正式的 Android SDK 開發工具,則我們仍強烈建議您使用 ADT Bundle ( Eclipse with the ADT Plugin ) 。
Android Studio 其實與 ADT Bundle ( Eclipse with the ADT Plugin ) 相似,它主要整合了以下六個重要項目:
- 基於 IntelliJ IDEA 程式編輯器的整合型開發工具環境
- Android SDK 工具 ( Android SDK Tools )
- Andorid SDK 平台工具 ( Android Platform-tools )
- 基於 Gradle 的建構系統 ( Build System )
- 最新版本的 Android SDK 平台 ( Android platform )
- 最新的 Android 模擬器之 Andorid 作業系統映像檔案 ( Android system image for the emulator )
Android Studio 安裝前的注意事項
在您開始安裝 Android Studio 之前,要煩請您先暸解以下八點注意事項:
- 由於, Android Studio 與 ADT Bundle ( Eclipse with the ADT Plugin ) 一樣,Android 手機應用程式開發者可直接至 Android Developers 官網免費下載單一檔案,因此,現在的 Android 手機應用程式開發者已不需像早期的開發者般,皆必需分開下載上述各項工具軟體。
但是,Android Studio 與 ADT Bundle ( Eclipse with the ADT Plugin ) 不同的是,ADT Bundle 檔案為直接解壓縮後便可找到 Eclipse 執行檔執行,而 Android Studio 檔案則比較像是一般 PC 應用程式般,需要進行正式的安裝程序才能執行。
- Android Studio 同時具有支援 Windows 、Mac OS X與Linux等三種個人電腦的作業系統之安裝執行檔案。
- 如同以往,當您在下載安裝 Android Studio 之前,您需先確認您的作業系統是否已預先安裝 JDK ( Java Development Kit ) 。
若尚未預先安裝 JDK ( Java Development Kit ) 者,則您或許可以點閱本研究室先前所撰寫的文章。
- 在此要強調的是,因為本研究室是以大家常用之 Windows 作業系統為操作講解的環境,因此,有些部份可能會與在 Linux 或 Mac OS X 作業系統當中有所差異。
- 如先前所述,由於 Android Studio 在目前 ( 2013 年 6 月 ) 仍為早期預覽版本,假若您在意可能會發生出錯 ( bugs ) 之狀況,則建議您先不要下載安裝目前的 Android Studio,而改採下載安裝 ADT Bundle ( Eclipse with the ADT Plugin ) 進行 Android 手機應用程式之開發。
- Android Studio 與 ADT Bundle ( Eclipse with the ADT Plugin ) 兩者是可以在同一台電腦之中並存,只需兩者安裝儲存於不同的資料夾下即可。
- 雖然, Android Studio 與 ADT Bundle ( Eclipse with the ADT Plugin ) 兩者所建立的 Android 手機應用程式開發專案之開發架構並無太大之差異。
但是,因目前的 ADT Bundle ( Eclipse with the ADT Plugin ) 與 Android Studio 兩者所採用的建構系統 (Build System) 不同,所以,若未經正式轉換匯出的狀況下,使用 ADT Bundle ( Eclipse with the ADT Plugin ) 所建立的 Android 手機應用程式開發專案仍不能直接讓 Android Studio 使用。
若您想要將您原本在 ADT Bundle ( Eclipse with the ADT Plugin ) 所建立的 Android 手機應用程式開發專案轉換匯出至 Android Studio,則您可以先點閱 Android Developers 官網之介紹。
- 在您要開始進行下載安裝 Android Studio 之程序前,要煩請您先確定您的 Windows 作業系統登入帳號是否為半形英文,若不是,則建議您最好重新建立一個全新且以半形英文命名的登入帳號,並且以此登入帳號重新進行登入,此一動作是為避免您在安裝過程中,因登入帳號為中文或全形編碼而可能產生錯誤之狀況。
Android Studio 下載教學
接下來,本研究室將以逐步詳解的方式,向台灣、香港、澳門與中國大陸等華文世界的讀者朋友們說明如何下載安裝 Android Studio 。
首先,您需要下載 Android Studio 的安裝執行檔案,請您先打開您的網頁瀏覽器並在網址列中鍵入 http://developer.android.com/sdk/index.html ,以便連結進入 Android Developers 官網所提供的 Android SDK 下載主頁之中。 ( 如下圖箭頭1處所示 )
請您注意!由於,Android Studio 目前仍為早期預覽版本,因此,在 Android SDK 下載主頁的 “ Download the SDK ” 按鈕仍為 ADT Bundle ( Eclipse with the ADT Plugin ) 版本。
所以,您需要將滑鼠游標移至畫面中寫有 “ Getting Started with Android Studio ” 字樣的連結,並點選該連結。 ( 如下圖箭頭2處所示 )
接下來,您會至 “ Getting Started with Android Studio ” 頁面。
請點選該頁面中的 “ Download Android Studio ” 按鈕。 ( 如下圖箭頭1處所示 )
當然,如同上述所言,Android Studio 除了支援 Windows 作業系統外,也支援 Mac OS X 作業系統與 Linux 作業系統。 ( 如下圖方框處所示 )
若您的個人電腦使用的是 Mac OS X 作業系統或者 Linux 作業系統,則請您在 “ Getting Started with Android Studio ” 頁面中點選 “ DOWNLOAD FOR OTHER PLATFORMS ” 連結,並依您的個人電腦之作業系統之不同,進行 Android Studio 安裝執行檔案之下載程序。 ( 如下圖箭頭指引處所示 )
隨後,您會看到 Android SDK 使用條款說明,請您務必要完整詳閱此使用條款說明。 ( 如下圖箭頭1處所示 )
若您已完整詳閱且同意遵守 Android SDK ( Android Software Development Kit ) 之使用條款說明後,則需勾選該使用條款說明之下的 “ I have read and agree with the above terms and conditions ” 項目。 ( 如下圖箭頭2處所示 )
當上述之步驟皆完成後,請您直接按下 “ Download Android Studio ” 按鈕。 ( 如下圖箭頭3處所示 )
Android Studio 安裝教學
當您將 Android Studio 安裝執行檔下載完成後,您可直接開啟執行安裝程序。 ( 如下圖箭頭1處所示,此步驟可能會因您所使用的網頁瀏覽器之不同而有所差異 )
隨後,您會看到 Android Studio 的安裝精靈之歡迎視窗,請您按下 ” Next > ” 按鈕。 ( 如下圖箭頭1處所示 )
當您按下 ” Next > ” 按鈕之後,Android Studio 的安裝精靈會先檢查您的個人電腦中是否已經預先安裝 JDK ( Java SE Development Kit ) 。
在此,您的個人電腦中至少必須預先安裝 JDK 6 以上 ( 即 JDK version 1.6 以上 ) 。
據 Android Developer 官網所示,有些人在 Windows 作業系統進行安裝 Android Studio 的過程中,Android Studio 的安裝精靈可能無法找到 JDK 。
若您有發生此狀況者,則請依 Android Developers 之建議進行相關系統變數之建立,我們整理該建議步驟如下所示:
- 請您先依序點選您的 Windows 作業系統中的 ” 開始 ” 選單 –> “ 電腦 ” –> “ 系統內容 ” –> “ 進階系統設定 ” 。
- 當出現 ” 系統內容 ” 之對話視窗後,請按下 ” 進階 ” 頁籤之中的 ” 環境變數… ” 按鈕。
- 隨後會出現 ” 環境變數 ” 之對話視窗,請您新增一個 ” 系統變數 ” ,變數名稱為:JAVA_HOME ,變數值為:您實際儲存 JDK 的資料夾路徑,比如 C:\Program Files\Java\jdk1.6.0_xx ( 此僅為舉例,此值需為您實際儲存 JDK 的資料夾路徑 ) 。
- 設定完畢後,我們建議您先重新開機後,再次重新執行 Android Studio 的安裝精靈。
若 Android Studio 的安裝精靈已檢查到您的個人電腦中已經預先安裝 JDK 後,則您可以按下 ” Next > ” 按鈕。 ( 如下圖箭頭1處所示 )
接下來,您會看到 Android Studio 的安裝精靈之 “ Choose Users ” ( 選擇使用者 ) 對話視窗。
若此 Android Studio 僅供當下安裝的 Windows 登入帳號之個人使用時,則請您選擇 ” Install just for me ” 項目。 ( 如下圖箭頭1處所示 )
並請您按下 ” Next > ” 按鈕。 ( 如下圖箭頭2處所示 )
隨後,您會看到 Android Studio 的安裝精靈之 “ Choose Install Location ” ( 選擇安裝路徑 ) 對話視窗。
若您無特殊之設定需求時,則請您保持預設值即可。
並請您按下 ” Next > ” 按鈕。 ( 如下圖箭頭1處所示 )
緊接著,您會看到 Android Studio 的安裝精靈之 ” Choose Start Menu Folder ” ( 選擇 Windows 開始選單之資料夾 ) 對話視窗。
此視窗主要是協助您將安裝完成後的 Android Studio,在 Windows 開始選單中建立一個捷徑。以便您可以直接在 Windows 開始選單之中,開啟 Android Studio 或者解裝安裝 Android Studio。
假若您不要在 Windows 開始選單當中建立 Android Studio 的捷徑,您只需在該視窗的 ” Do not create shortcuts ” 選項當中打勾即可。
反之,您若需要,則不要打勾,直接按下 ” Install ” 按鈕即可。 ( 如下圖箭頭1處所示 )
Android Studio 安裝中……^_^
Android Studio 安裝完成!
請您按下 ” Next > ” 按鈕,以便前往下一個步驟。 ( 如下圖箭頭1處所示 )
當 Android Studio 安裝完成後,Android Studio 的安裝精靈會出現帶有 ” Completing the Android Studio Setup Wizard ” ( Android Studio 安裝精靈已完成 ) 之對話視窗。
此對話視窗有一個預設為打勾狀態的 ” Start Android Studio ” 選項 。 ( 如下圖箭頭指引處所示 )
若您要立即執行 Android Studio 的話,請您將該選項保持打勾狀態,並按下 ” Finish ” 按鈕,以便開啟 Android Studio 。 ( 如下圖箭頭1處所示 )
Android Studio 專案的建立
Android Studio 開啟中 …^_^
當開啟 Android Studio 時,您會看見 Android Studio 的歡迎視窗。
在此視窗中左列為 “ Recent Projects ” ( 近期開啟專案列表 ) 與右列為 “ Quick Start ” ( 快速開始列表 ) 。
由於,您是第一次開啟 Android Studio ,因此, ” Recent Projects ” ( 近期開啟專案列表 ) 並不會有項目。
“ Quick Start ” ( 快速開始列表 ) 之中則列示有 “ New Project... ” ( 建立全新專案 ) 、 ” Import Project ” ( 匯入專案 ) 、 ” Open Project ” ( 開啟專案 ) 、 ” Check out from Version Control ” ( 查看版本控制服務 ) 、 ” Configure ” ( 設定 ) 與 ” Docs and How-Tos ” ( 線上說明文件 ) 等六個選項。
在此,假若您要建立一個全新的 Android 手機應用程式開發專案時,請您點選 ” New Project... ” ( 建立全新專案 ) 選項。 ( 如下圖箭頭1處所示 )
接下來您會看見 ” New Project ” 對話視窗。
實際上,此處的設定項目與 ADT Bundle ( Eclipse with the ADT Plugin ) 的設定項目是相似的。
其包括以下十個欄位 ( 如下圖箭頭1處所示 ) :
- Application name:
” Application name ” 欄位係指此 Android 手機應用程式的對外使用名稱,它是做為顯示於 Android 智慧型手機/平板電腦螢幕中,讓使用者能看得到的名稱。在此可以自由使用中文字命名、也可以有空格或其他符號,但仍以簡而有力為佳。
- Module name:
” Module name ” 欄位與 ADT Bundle ( Eclipse with the ADT Plugin ) 中所指的 “ Project Name ” 相似,它係指此 Android 手機應用程式開發專案 ( Android Application Project ) 在 Android Studio 之中的名稱,它會被當作此 Android 手機應用程式開發專案 ( Android Application Project ) 建立後的檔案資料夾名稱之一部份。此名稱可使用半形大小寫英文字母、數字命名。
Android Studio 在此與 ADT Bundle ( Eclipse with the ADT Plugin ) 不同之處在於,此名稱還會再被結合 “ Project “ 字樣才成為實際的檔案資料夾名稱,比如, ” Module Name ” 若為 “ Converter ” ,則實際的檔案資料夾名稱會是 “ ConverterProject ” 。
- Package name:
” Package name “ 欄位係指此 Android 手機應用程式開發專案 ( Android Application Project ) 的 Java 套件名稱,它是做為 Java 套件命名空間 ( Package Namespace ) 之用,其規則與 Java 程式語言採取的方式相同。
- •您的原始程式碼將會放置在以此套件命名空間規則所產生的檔案目錄之中。
•在此您只能使用半形小寫英文字母命名,並且至少要以兩個英文單字組成,每個英文單字之間以 . 做為間隔。
•您或許可以用右列規則命名:com.組織單位英文名稱.專案英文名稱。
•此名稱必須具備獨特性,不可與其它人重複。
- Project location:
” Project location ” 欄位與 ADT Bundle ( Eclipse with the ADT Plugin ) 中所指的 “ Create Project in Workspace ” 相似,係指您的這個 Android 手機應用程式開發專案 ( Android Application Project ) 將儲存的檔案資料夾路徑,該檔案資料夾路徑通常為 C:/Users/您的Windows帳號名稱/AndroidStudioProjects/您的 ” Module Name ” + ” Project ” 字樣。 ( 例如 C:/Users/您的Windows帳號名稱/AndroidStudioProjects/ConverterProject )
由於,它跟 ADT Bundle ( Eclipse with the ADT Plugin ) 的預設工作目錄之檔案資料夾路徑名稱不同,因此,若您已有 ADT Bundle ( Eclipse with the ADT Plugin ) 的預設工作目錄時,則它並不會與其發生路徑錯置之狀況。
當然,您也可將該 Android 手機應用程式開發專案 ( Android Application Project ) 指定另存於其它檔案資料夾之中。
- Minimum required SDK:
” Minimum required SDK “ 欄位係指此 Android 手機應用程式開發專案 ( Android Application Project ) 最低可支援的 Framework API 版本。
Android Studio 建議此值最好要能涵蓋於全球總使用率約百分之九十五的多個Android 作業系統版本 ( 即 Framework API 版本 ) 。
更深入地說,我們建議您所開發的 Android 手機應用程式開發專案 ( Android Application Project ) 不能只著眼相容於當下最新的 Android 作業系統版本而已,而是要能同時相容於目前全球使用率約百分之九十五的多個 Android 作業系統版本。
- Target SDK:
” Target SDK “ 欄位係指此 Android 手機應用程式開發專案 ( Android Application Project ) 在被測試時,最高使用之目標 Framework API 版本。
- Compile with:
” Compile with “ 欄位係指此 Android 手機應用程式開發專案 ( Android Application Project ) 在被編譯時,所要使用之 Framework API 版本。
一般而言,此值通常會設定為當下最新的 Framework API 版本,以供 Android 手機應用程式開發者可使用到最新的 Framework API 之功能,但開發者仍需注意新功能的相容性問題。
- Theme:
” Theme “ 欄位係指此 Android 手機應用程式開發專案 ( Android Application Project ) 之使用者界面所要採用的預設佈景主題基準。
Android Studio 已預設該值為 “ Holo Light with Dark Action Bar “ ,關於 Holo 佈景主題的詳細介紹,歡迎您點閱我們先前所寫的文章。
- Create custom launcher icon:
啟動圖示 ( Launcher Icon ) 係指此 Android 手機應用程式顯示在使用者的 Android 作業系統之桌面 ( Home Screen ) 的啟動捷徑圖示,其通常是做為提供使用者啟動此 Android 手機應用程式的標誌圖樣之用。
我們建議您在建立 Android 手機應用程式開發專案 ( Android Application Project ) 之前,可以自行先設計專屬此 Android 手機應用程式之啟動圖示 ( Launcher Icon ) ,並將其儲存成 PNG 格式的圖檔。
當您勾選了 ” Create custom launcher icon ” 欄位之後,您將可以為專屬您的 Android 手機應用程式之啟動圖示 ( Launcher Icon ) 進行 Android 所制定的標準格式化動作。
- Create activity:
Activity 是建構 Android 手機應用程式的四大應用程式組件之一,它的目的是做為掌控使用者介面由生到滅的生命週期過程,以及與使用者介面相關的互動事件之用。
普遍來說,每一個 Activity 會對應一個 Layout 之 XML 檔案。顧名思義,若您的 Android 手機應用程式需要在螢幕之中顯示一頁畫面時,則就需要建立一個繼承 Activity 類別之 Java 原始碼檔案 ( 以下簡稱 Activity 檔案 ) 及一個 Layout 之 XML 檔案 。
通常而言,只要您的 Android 手機應用程式具有畫面且並非隱藏於 Android 作業系統後端默默執行的程式,那麼該 Android 手機應用程式開發專案 ( Android Application Project ) 就需要至少擁有一個主要的 Activity 檔案及一個與其對應 Layout 之 XML 檔案。
若您還無法理解此架構,您可以將這個主要的 Layout 之 XML 檔案初步想像成網站中的首頁角色 ( 如 index.html ) ,而該主要的 Activity 檔案則像是管控該首頁角色的程式碼 ( 如 PHP 或 JSP ) 。
我們將此類似網頁中首頁角色的頁面稱為 Android 手機應用程式之主畫面。
因此,當您勾選 “ Create activity ” 欄位之後,您將可以為您的 Android 手機應用程式建立一個主畫面以及管控該主畫面的 Activity 檔案。
當您完成輸入上述各項目之後,請按下 ” Next > ” 按鈕。 ( 如下圖箭頭2處所示 )
隨後會出現設定啟動圖示 ( Launcher Icon ) 之對話視窗。 ( 如下圖箭頭1、2處所示 )
啟動圖示 ( Launcher Icon ) 係指此 Android 手機應用程式顯示在使用者的 Android 作業系統之桌面 ( Home Screen ) 的啟動捷徑圖示,其通常是做為提供使用者啟動此 Android 手機應用程式的標誌圖樣之用。
Android 官方為了讓 Android 手機應用程式開發者皆能夠在其 Android 手機應用程式開發專案 ( Android Application Project ) 中建構 Android 標準格式化的啟動圖示 ( Launcher Icon ) ,因此 Android Studio 與近期版本的 ADT Bundle ( Eclipse with the ADT Plugin ) 一樣,也具備了設定啟動圖示標準格式化之功能。
相關設定項目介紹如下所述 :
- Foreground:
” Foreground “ 欄位係指啟動圖示 ( Launcher Icon ) 的前景,亦即該啟動圖示 ( Launcher Icon ) 的主元素。其分為三種,一種為 “ Image ” ( 點陣圖片 ) 、 “ Clipart “ ( 向量圖片 )、 “ Text “ ( 文字 ) 。
若您是準備正式開發該 Android 手機應用程式的話,則我們建議您選取 “ Image “ 項目 。亦即在建立 Android 手機應用程式開發專案 ( Android Application Project ) 之前,自行先設計該主元素 ,並將其儲存成 PNG 格式的點陣圖檔。
另外,我們也建議您或許可以先去除該圖之背景,使背景能夠呈現完全透明化之效果,再行存檔。
然後,按下 “ Foreground “ 欄位的 “ Image “ 項目,並在其 “ Image file “ 子項目中指定該圖檔之檔案路徑,以便將該圖檔匯入並進行 Android 之啟動圖示 ( Launcher Icon ) 的標準格式化動作。
- Foreground scaling:
” Foreground scaling “ 欄位係指啟動圖示 ( Launcher Icon ) 的主元素在過大時之縮放方式,其分為兩種,一種為 “ Crop “ ( 裁剪 ) 、另一種為 “ Center “ ( 置中 ) 。亦即,若您的啟動圖示 ( Launcher Icon ) 的主元素若大於 Android 啟動圖示 ( Launcher Icon ) 所規定之範圍時,將要採取的縮放方式。
- Shape:
” Shape “ 欄位係指啟動圖示 ( Launcher Icon ) 本身的外形,其分為三種,其一為 “ None “ ( 無 ) 、其二為 “ Square “ ( 方形 ) 、其三為 “ Circle “ ( 圓形 ) 。
若您要保持啟動圖示 ( Launcher Icon ) 的主元素之原狀而不加任何外形時,請選擇 “ None “ 項目。
另外,如果您要將啟動圖示 ( Launcher Icon ) 的主元素外圍加上方形立體背景或圓形立體背景者,則請依您的開發需求選擇 “ Square “ ( 方形 ) 或者 “ Circle “ ( 圓形 ) 。
- Background color:
” Background color “ 欄位係指啟動圖示的方形立體背景或圓形立體背景之顏色。
若您在 “ Foreground “ 欄位中選擇的是 “ Clipart “ 項目或者 “ Text “ 項目的話,則該對話視窗中還會出現 “ Foreground color “ 欄位,該欄位係指啟動圖示的主元素之顏色,亦即您所選取之向量圖片或文字的顏色。
但是,若您選取的是 “ Image “ 項目的話,則不會出現 “ Foreground color “ 欄位。
- Preview:
當您完全上述各項欄位之設定工作後,您將可直接在 “ Preview “ 欄位中預覽該啟動圖示 ( Launcher Icon ) 在不同解析度 ( DPI ) 之螢幕環境的模樣。
由於,我們剛才已勾選 “ Create activity ” 欄位,因此,隨後會出現以下提供建立 Activity 之對話視窗。亦即,您將可以為您的 Android 手機應用程式開發專案 ( Android Application Project ) 建立一個主畫面以及管控該主畫面的 Activity 檔案。
其分為五種,其一為 “ Blank Activity ” ( 空白主畫面的 Activity ) 、其二為 ” Fullscreen Activity ” ( 附有可隱藏系統 UI 的全螢幕主畫面之 Activity ) 、其三為 ” Login Activity ” ( 附有使用者登入畫面之 Activity )、其四為 ” Master/Detail Flow ” ( 具主從分割式主畫面的 Activity,僅支援 API 11: Android 3.0 ( HoneyComb ) 以上版本 ) 、其五為 ” Setting Activity ” ( 附有設定畫面之 Activity )。
若您為 Android 手機應用程式開發的初學者,則建議您先選擇 “ Blank Activity ” 項目進行練習,並請按下 ” Next > ” 按鈕 ( 如下圖箭頭1、2處所示 ) 。
當您選擇 “ Blank Activity “ 項目並按下 ” Next > ” 按鈕後,畫面中會出現以下設定 Activity 之對話視窗,其包括以下三個欄位 ( 如下圖箭頭1處指向方框處所示 ) :
- Activity Name:
“ Activity Name “ 欄位係指在此 Android 手機應用程式開發專案 ( Android Application Project ) 做為管控主畫面的 Activity 檔案之名稱。目前新式的命名規則為 MainActivity 。
若就實作的角度言之,在 Android 手機應用程式開發專案 ( Android Application Project ) 中的每一個 Activity 應用程式組件,其實就是一個繼承 Activity 類別的 Java 類別 ( Class ) 檔案。因此, “ MainActivity “ 即為此 Java 類別檔案之名稱。
另外,若您不希望將管控主畫面的 Activity 檔案之名稱取名為 “ MainActivity “ 時,則可重新命名。
但該名稱仍需依循 Java 類別命名規則行之。亦即僅能為半形英文或數字命名,不過開頭不能為數字。
還有,它可由多個英文單字組合而成,每個單字的首位字母需大寫,其餘字母小寫。
同時,我們建議每一個 Activity 名稱的最後一個單字應為 Activity ,以供您於開發階段作為識別之用,比如 “ ConverterActivity “ 。
- Layout Name:
” Layout Name “ 欄位係指上述 Activity 檔案所對應的那個主畫面的 Layout 之 XML 檔案名稱。
該名稱之命名規則為全部僅能半型小寫英文字母或數字命名,但是,它可由多個英文單字組合而成,兩英文單字間必須加上半型下底線符號 _ 。
一般而言,其名稱會以與其對應的 Activity 檔案名稱之倒置命名。比如 “ MainActivity “ 所對應的 Layout 之 XML 檔案名稱則多半為 “ activity_main “ 。
- Navigation Type:
” Navigation Type “ 欄位係指 Android 應用程式的多頁面導覽方式。
其分為四種,其一為 “ None “ ( 無 ) 、其二為 “ Fixed Tabs + Swipe “ ( 固定式頁籤 + 水平滑動頁面 ) 、其三為 “ Scrollable Tabs + Swipe “ ( 可同步水平滑動式頁籤與頁面 ) 、其四為 “ Dropdown “ ( 下拉式清單 ) 。
雖然,除了 “ None “ 項目之外, Android Studio 為 Android 手機應用程式開發者提供了上述這三種的多頁面導覽方式,以提高多頁面的 Android 手機應用程式之操作便利性。
可是,由於上述這三種的多頁面導覽方式皆僅支援 API 11: Android 3.0 ( HoneyComb ) 以上版本,因此,若您的Android 手機應用程式開發專案 ( Android Application Project ) 設定 “ Minimum Required SDK “ 欄位為 “ API 8: Android 2.2 ( Froyo ) “ 時,則您在此僅能選取 “ None ” 。
另外,若您的 Android 手機應用程式開發專案 ( Android Application Project ) 僅會有一個頁面時,則也建議您選取 “ None ” 。
當您確定上述所有 Android 手機應用程式開發專案 ( Android Application Project ) 的設定項目後,請按下 ” Finish ” 按鈕 ( 如下圖箭頭2處所示 ) 。
若您已使用過 ADT Bundle ( Eclipse with the ADT Plugin ) 的話,則您閱讀至此必然會感覺 Android Studio 與 ADT Bundle ( Eclipse with the ADT Plugin ) 在建立 Android 手機應用程式開發專案之操作上似乎差異並不大。
更進一步地說,Android Studio 畢竟是基於 IntelliJ IDEA 程式編輯器,所以,還是有些部份與 ADT Bundle ( Eclipse with the ADT Plugin ) 不同,但 Android Studio 似乎在操作界面上已盡量與 ADT Bundle ( Eclipse with the ADT Plugin ) 的操作界面一致。
至於,最大不同點在那兒?
其實,就在您按下 ” Finish ” 按鈕後,所出現的那個寫著 “Gradle: Build” 字樣的進度列視窗。
亦即,Android Studio 使用了以 Gradle 為基礎的建構系統 ( Build System ) ,由於這個建構系統仍為測試版本,因此,目前僅出現於同樣為測試版本的 Android Studio 之中。
不過,無論是 Android Studio 或 ADT Bundle ( Eclipse with the ADT Plugin ) 其實皆具備有建構系統 ( Build System ) 只是他們目前使用的建構系統之基礎不同而已。
至於,什麼是建構系統 ( Build System ) 呢?
簡而言之,就是能夠在 Android 開發工具中將 Android 手機應用程式開發專案從原始程式碼建構產生成 APK 檔案之檔案建構自動化工具。
隨後,您會看到 “ Tip of the Day ” ( 每日小密訣 ) 之對話視窗。
它會提醒您一些關於操作 Android Studio 的技巧。您可以按下 “ Close ” 按鈕將其關閉。 ( 如下圖箭頭1處所示 )
經過上述一連串的操作過程,總算看到 Android Studio 的盧山真面目了!
Android Studio 初見
以下為在 Android Studio 之中開啟 Android 手機應用程式開發專案之 Java 原始程式碼的畫面。 ( 如下圖所示,點擊可見較大尺寸之原圖 )
Android Studio 與 ADT Bundle ( Eclipse with the ADT Plugin ) 一樣也提供所見即所得的使用者介面設計功能。
Android Studio 在所見即所得的使用者介面設計功能操作上,也盡量跟 ADT Bundle ( Eclipse with the ADT Plugin ) 保持一致。 ( 如下圖所示,點擊可見較大尺寸之原圖 )
還有,Android Studio 與 ADT Bundle ( Eclipse with the ADT Plugin ) 一樣也提供多狀態版本即時編輯預覽的使用者介面設計功能。 ( 如以下兩張圖片所示,點擊可見較大尺寸之原圖 )
比較特殊的是,Android Studio 提供開發者在使用者介面設計檔案以文字編輯時,仍可以進行多狀態版本即時編輯預覽。 ( 如下圖所示,點擊可見較大尺寸之原圖 )
由於,Android Studio 目前似乎尚未如 ADT Bundle ( Eclipse with the ADT Plugin ) 般,提供 XML 檔案的編輯設定功能 ( 如 strings.xml、styles.xml、AndroidManifest.xml、menu等… ) 。
因此,Android 手機應用程式開發者現在好像僅可於 Android Studio 中,以文字編輯的方式進行此部份的編輯設定工作。 ( 如下圖所示,點擊可見較大尺寸之原圖 )
我們期待未來的 Android Studio 之改版,或許可以把此功能也加入其中。
最後,再次提醒各位華文世界的讀者朋友們:由於,目前 ( 2013 年 6月 ) Android Studio 為早期預覽版本,它仍有些不完整或仍未實作的功能,因此,您可能會遇到出錯(bugs)之狀況。
因此,若您目前需要的是比較穩定版本的 Andorid SDK 開發工具,則建議您可以下載安裝或繼續使用 ADT Bundle ( Eclipse with the ADT Plugin )。
此篇網路教學講義就在此結束,感謝您的閱讀!
此篇講義的主要參考文獻來源:Android Developers 官網
如果您對於Android手機應用程式開發有興趣,歡迎閱讀我們在網路上發表的Android手機應用程式開發教學系列講義。
我們編寫的 Android SDK 教學課程講義目前網路連載發表有:Android手機程式開發教學講義懶人包、Android 教學講義第一講、Android 教學講義第二講、Android 教學講義第三講、Android 教學講義第四講、Android 教學講義第五講、Android 教學講義第六講、Android 教學講義第七講上篇、Android 教學講義第七講下篇、Android 2.3補充教材1、Android 2.3補充教材2、Android 3.0平板電腦完整功能搶先看(From T-Mobile)、Android 3.0 平板電腦應用程式開發:第一講、Android 3.0 SDK 正式版登場、Android 嵌入式系統最新開發應用 - SAAB IQon 車用電腦、Android 2.3 補充教材3、Android 3.0 平板電腦應用程式開發:第二講、Android 教學講義第八講上篇、Android 教學講義第八講中篇(1)、Android 4.0 SDK 開發功能介紹與下載網址、 Android 4.0 SDK 下載安裝完整教學、 Android 4.0 模擬器安裝設定教學課程講義、Android 4.0 的 Holo theme 佈景主題介紹與設定教學課程講義、Android 4.2 升級功能簡介、Android 4.2 SDK & ADT Bundle 下載安裝教學、2013年第1講: Android Application Project 之建立、2013年最新 Android Studio 開發工具下載安裝教學、最新 Android App 網路連線程式設計範例 (第一講) - Volley HTTP Library 入門教學、Android App 與 Android Application Project 是什麼?、Android 4.4 KitKat 與 Android 4.4 SDK 開發功能介紹、Android SDK 下載安裝中文教學課程講義 ( 2013年11月新版,ADT Bundle )
喜歡閱讀我們的講義嗎?歡迎加入我們所成立的《Android 手機程式開發教學課程免費講義》網路讀者俱樂部會員(請點選此連結),謝謝!
著作權聲明
最新 Android SDK 開發工具:Android Studio 下載安裝教學 第一版本完成日:2013年06月03日
本講義之內文、排版等著作權或其他智慧財產權歸屬 孫傳雄 與 孫傳雄研究室 所有,非經書面同意禁止任何形式之翻印、全文轉貼或者授課使用行為。但例外允許在網際網路上引用此講義之網址連結。
本講義之內文所提及或者引用的公司名稱、產品名稱以及所引用的文字、商標、Youtube短片、產品相片或者網站頁面,均為其所屬公司所擁有,特以聲明。